办公小技巧:交互式微课巧制作
- 校园网
- 2024-03-19 19:29:18
- 179
很多教师制作微课的方法是录制PPT演示屏幕,教学时学生只能观看屏幕上的讲解、演示,不能根据讲解的进度与自己的理解程度与微课进行一些互动,学生独立思考的时间没有了,一节本应该充满活力的课堂也变成了视频“演示场”。那么,如何才能制作交互式微课,让学生在观看时与视频互动呢?其实,利用Demo Builder 11就能很好地实现。

1. 导入视频
打开Demo Builder 11,点击“录制屏幕”,在出现的界面中调整好所需要的录制屏幕范围,点击“录制”按钮,进行微课的录制。当然,还可以点击“导入视频文件”,导入已录制好的微课视频。
2. 设置交互节点
在时间轴上,将指针拖放到需要进行交互的位置,点击“+”,添加标记点,在这里选择“停止”(当然也可选择“更多”中的其他交互动作),当视频播放到此标记点时就会停止播放(图1)。
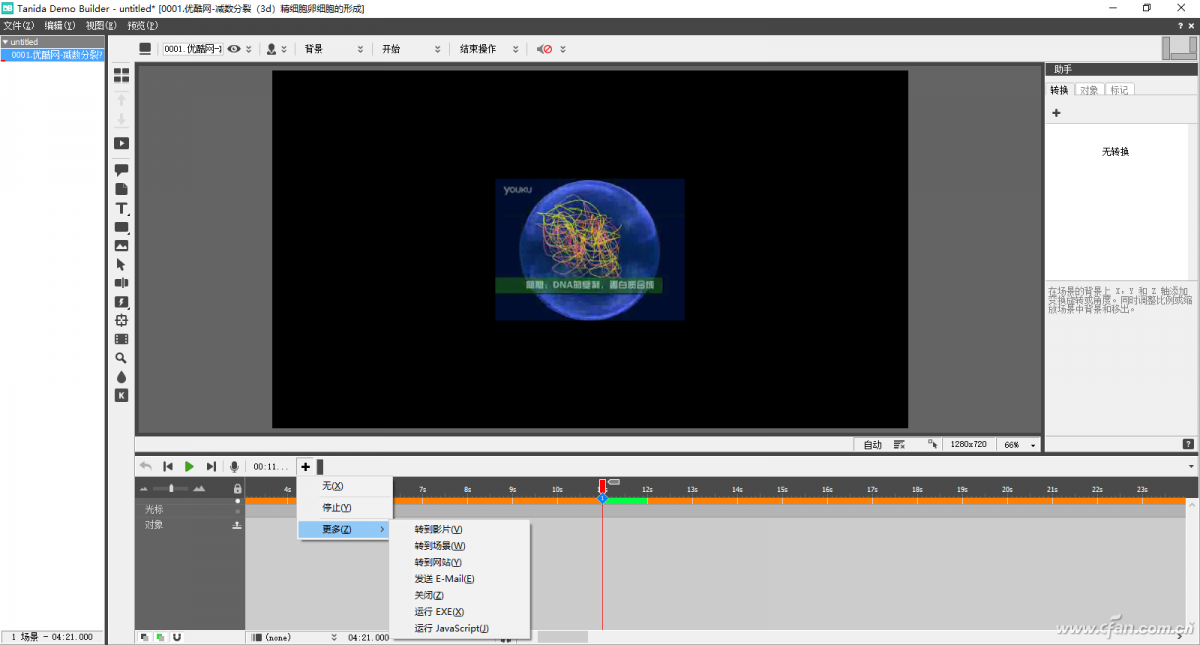
3. 添加交互对象
点击视频窗口左侧相应的工具添加所需要的交互内容,在视频窗口中双击添加的内容进行编辑。比如,添加一个气泡工具和3个按钮(图2)。
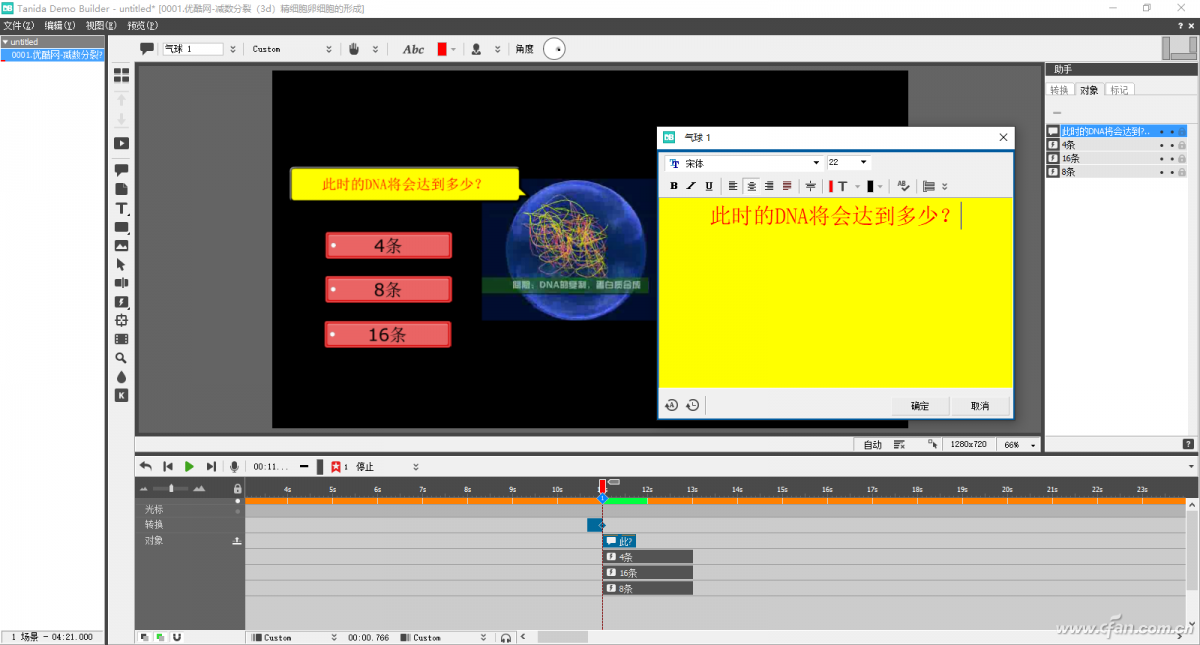
接下来,选定相应的按钮进行设置。如内容为“8条”的按钮是正确答案,选定它,点击它的“按下”状态,设置它的操作动作为“继续”(当然也可设置其他所需要的动作)。这时,当视频播放到此时,视频停止,如果点击此按钮,视频将继续播放。而其他按钮的动作可设置为“无”或所需要的其他动作(图3)。
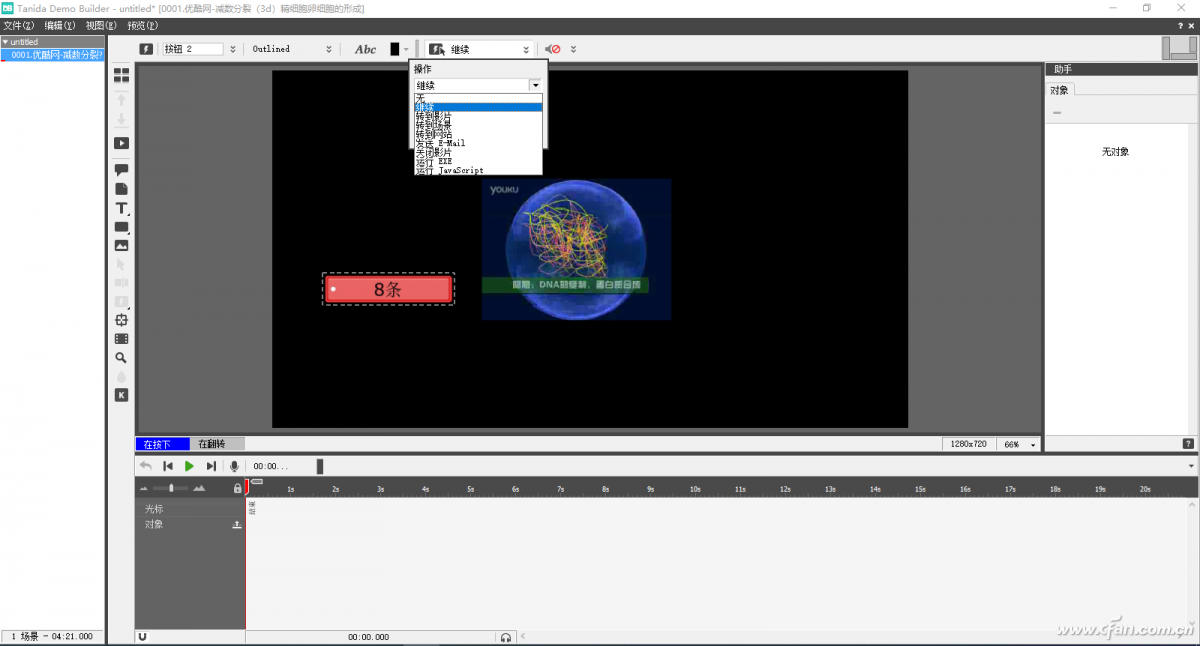
对于不是正确答案的按钮,可在实例窗口中新建一个场景,在此场景中插入提示动画文本(如“请再仔细想想!”)及返回按钮,返回按钮的按下动作设置为“转到影片”,场景为主影片场景,标记为交互节点稍前一点儿的一个新建时间节点。
动作设置完成后,在空白处双击,返回到正常视频窗口。在时间轴上将各个添加的工具拖放到与标记对齐的正中,这样在视频标记点的前、后都能显示所添加的工具。当然,选定各个工具后,可对它们的样式以及出现或消失时的动作效果进行设置。
4. 设置视频片断效果
如果想对某段视频进行特殊效果的设置,可以将播放头拖放到该段视频的开始位置,点击右侧“助手→转换”处的“+”,对视频片断进行放大、缩小等效果设置(图4)。
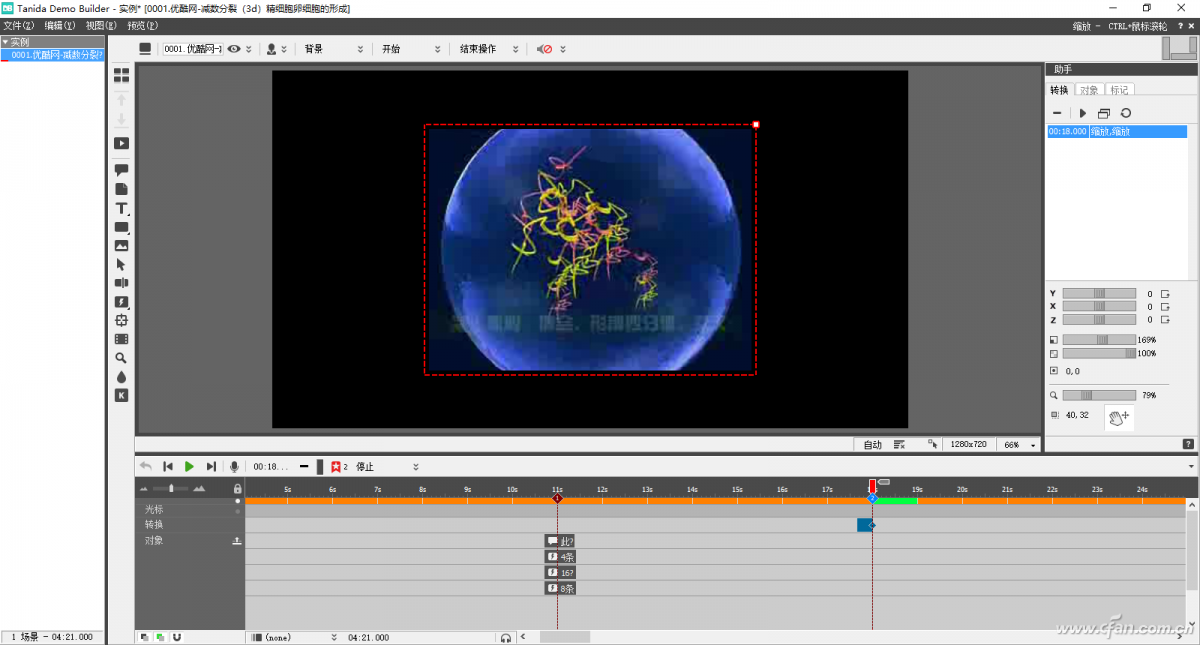
5. 导出文件
当所有交互效果设置完成后,点击“文件→导出选项”,根据需要设置文件格式为Flash或EXE,最后导出即可。注意,如果想真正地观看交互式的效果,需要运行导出文件中SWF或HTML格式的文件。
小提示:
虽然主流操作系统和浏览器等今后都不再正式支持Flash,但生成的SWF文件仍然可以用FlashPlayer软件进行播放,并可插入PPT中使用。
原文链接
https://www.cfan.com.cn/2022/0726/136767.shtml
本站内容来源于网络,并不代表本站立场!版权归原作者所有,转发请注明来源,文章内容仅供参考。
校园网--www.xiaoyuan.org 联系邮箱:service@xiaoyuan.org
本文链接: http://www.xiaoyuan.org/blog/196.html

























