办公小技巧:Word画圆这些你会吗
- 校园网
- 2024-03-19 19:29:17
- 187
Word是工作以及生活中最经常用到的软件之一,想必大家都会用,不过大家用的最多的可能也就只是处理文字、简单排版等操作,在上面绘制图形大概很多用户都没有做过,甚至没有想到过。那么,我们以大家办公时常见的图形图表——同心圆和饼状图为例,看看怎样在Word 2019中根据实际需要快速制作吧。

首先新建一个Word文档,点击上方切换选项卡到“插入”一项中,然后点击“形状”,在下拉菜单中找到“基本形状”中的“空心圆”(图1)。
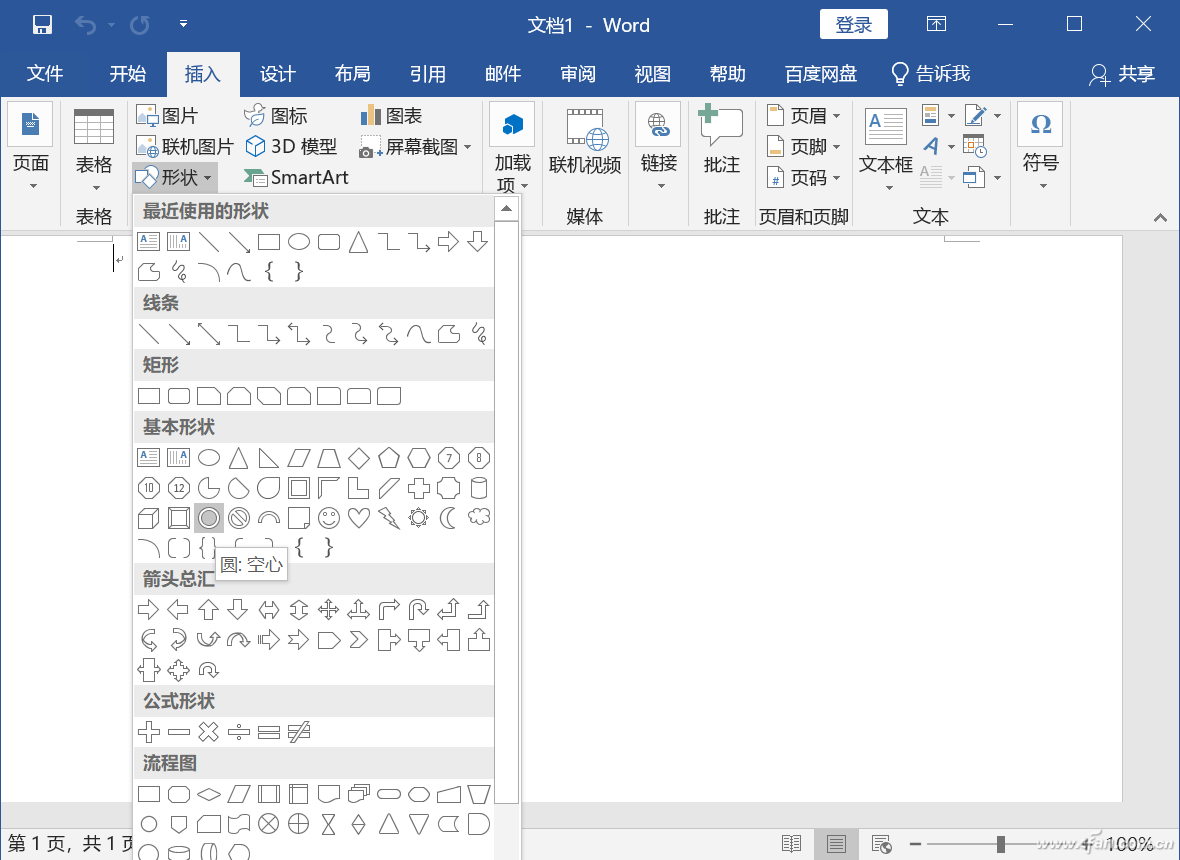
此时在空白的Word文档中点击左键不要放开然后开始拖拽,注意,这个时候可以按下键盘的Shift键,这样操作可以保证同心圆的圆形始终保持合适的比例(图2),而不会变为椭圆形。
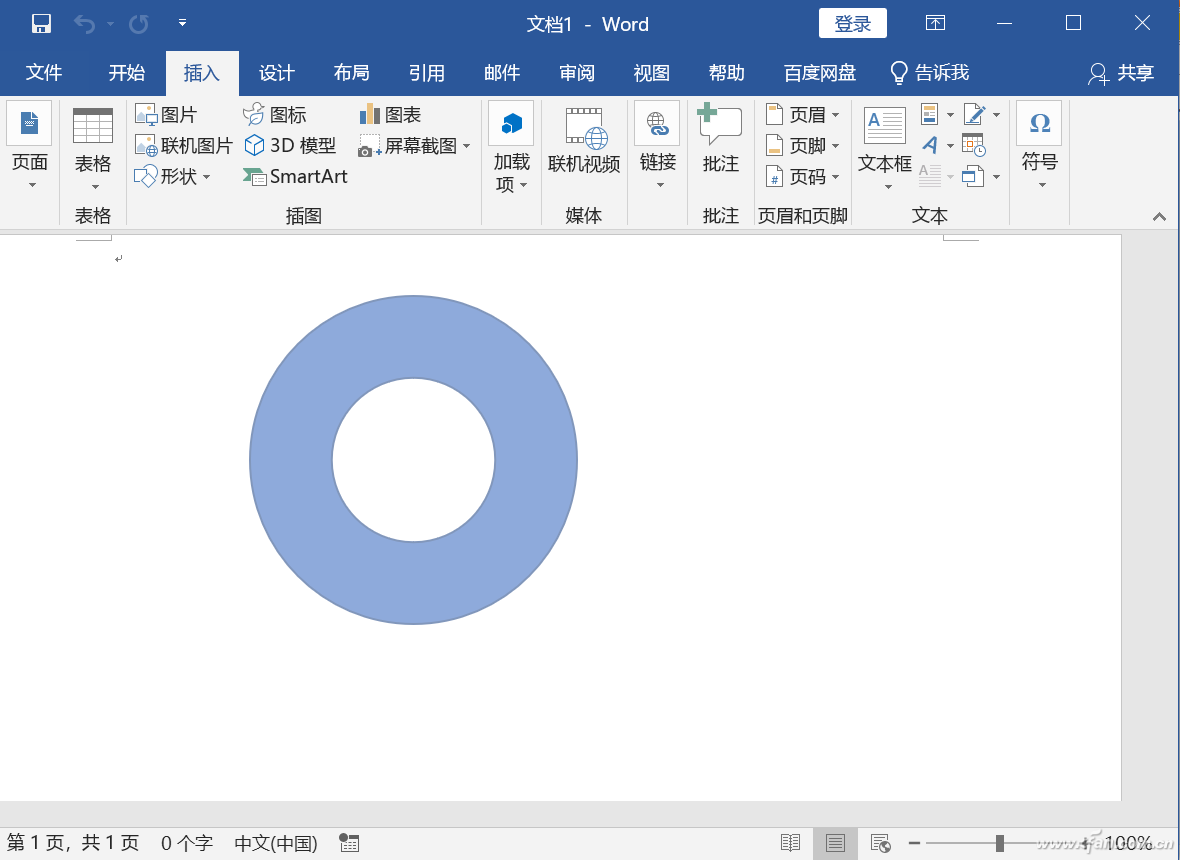
如图所示,如果单纯使用鼠标左键拖拽施放,在拉伸调整过程中,圆形会因为拖拽的缘故变成椭圆形(图3),而不是正常的圆形。
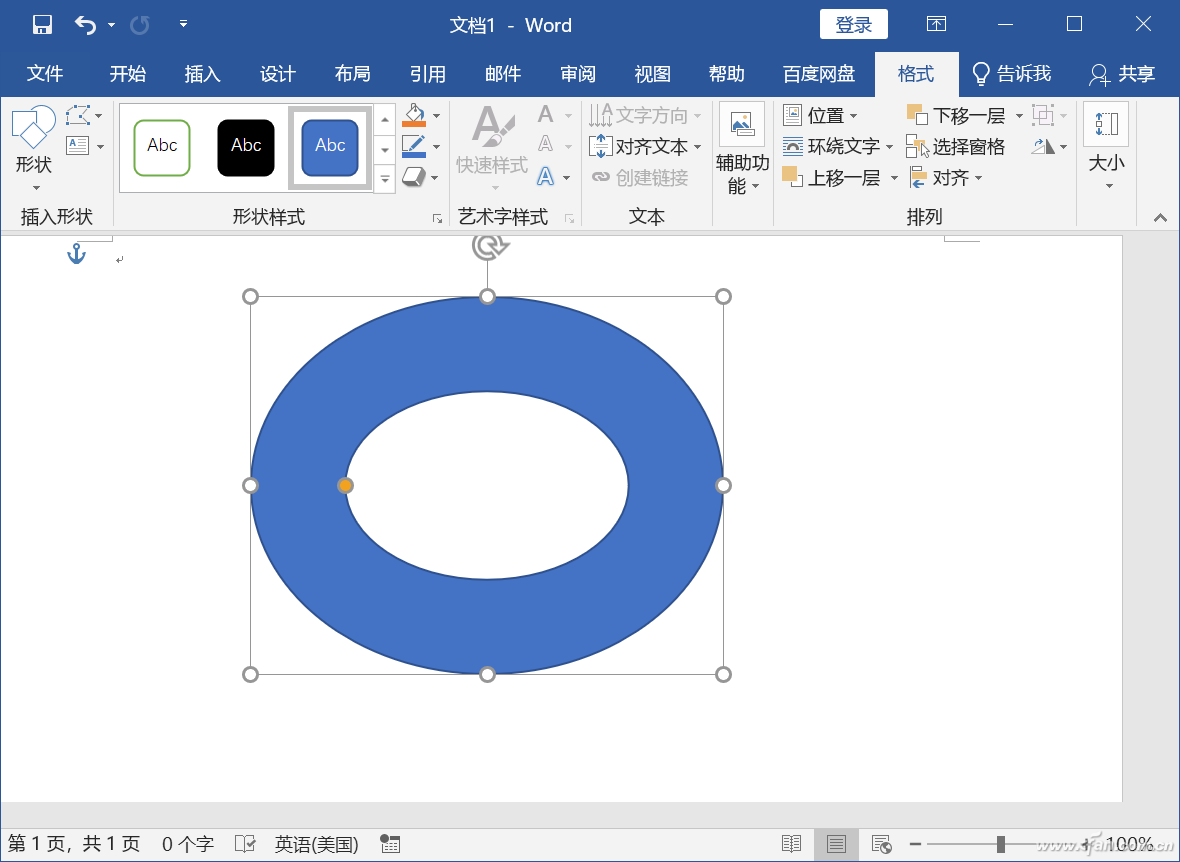
同心圆放好后,我们还需要调整一下颜色,单击“格式”中(施放好同心圆时上方选项卡自动切换到“格式”)形状样式上的颜色(图4),根据自己的需要选择即可。
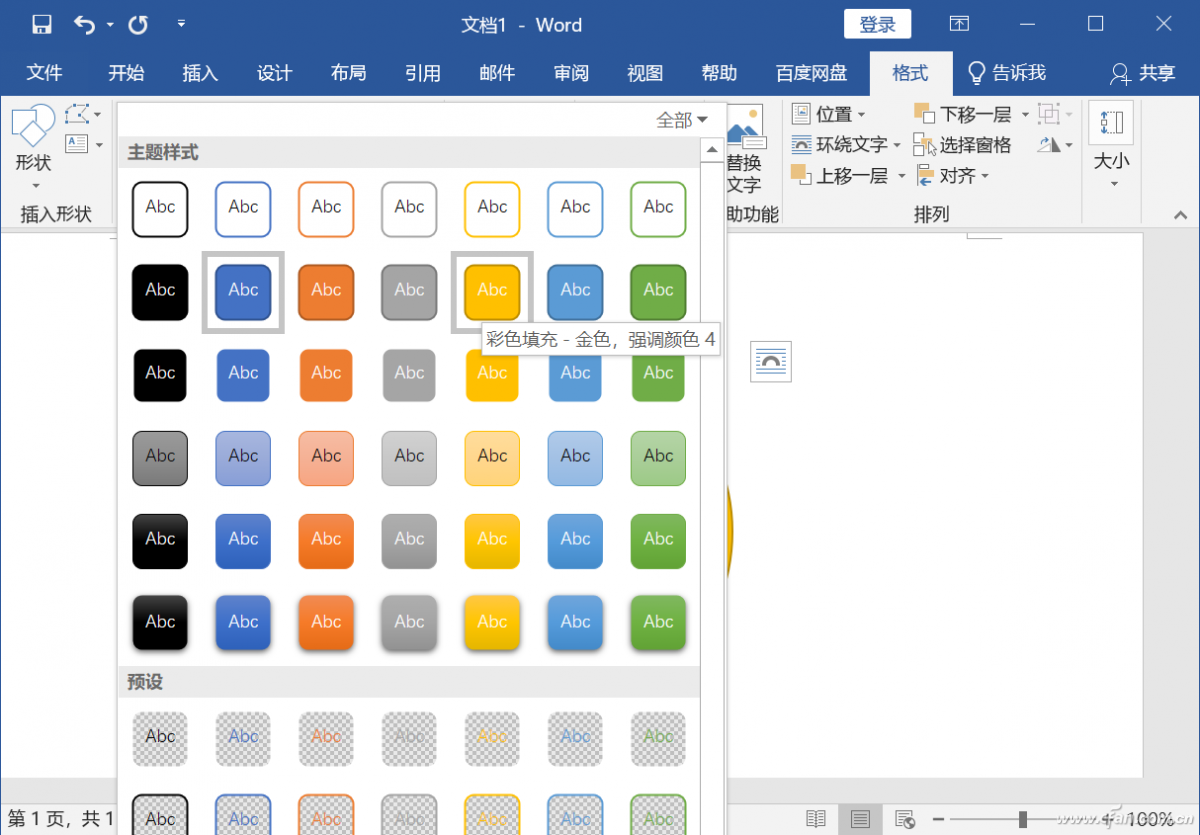
当然了,手动拖拽施放的同心圆大小,完全是依靠目测而来,如果要强制同心圆的精确尺寸,我们可以进一步调整,单击选中同心圆,然后在“格式”选项卡中,找到最右侧的“大小”单击,然后分别在“形状高度”和“形状宽度”中输入数字,默认单位为“厘米”(图5)。注意,如果要一个完整的圆形,则高度和宽度要保持一致,否则将变为椭圆形。

经过这样的操作,一个简易的同心圆就制作完成了,完全不需要其他额外的工具,根据自己的需求,其实还可以在Word中制作各种各样的“定制”图形,方法同样是在“形状”中找到符合自己需求的样式即可。当然,后续的细节调整也必不可少。接下来,咱们再来看看如何使用Word制作饼状图,要知道,我们以往都只能是在Excel或者其他专用工具中制作的。
打开一个新建的Word文档,然后点击切换选项卡到“插入”项,接下来点击“图表”(图6)。
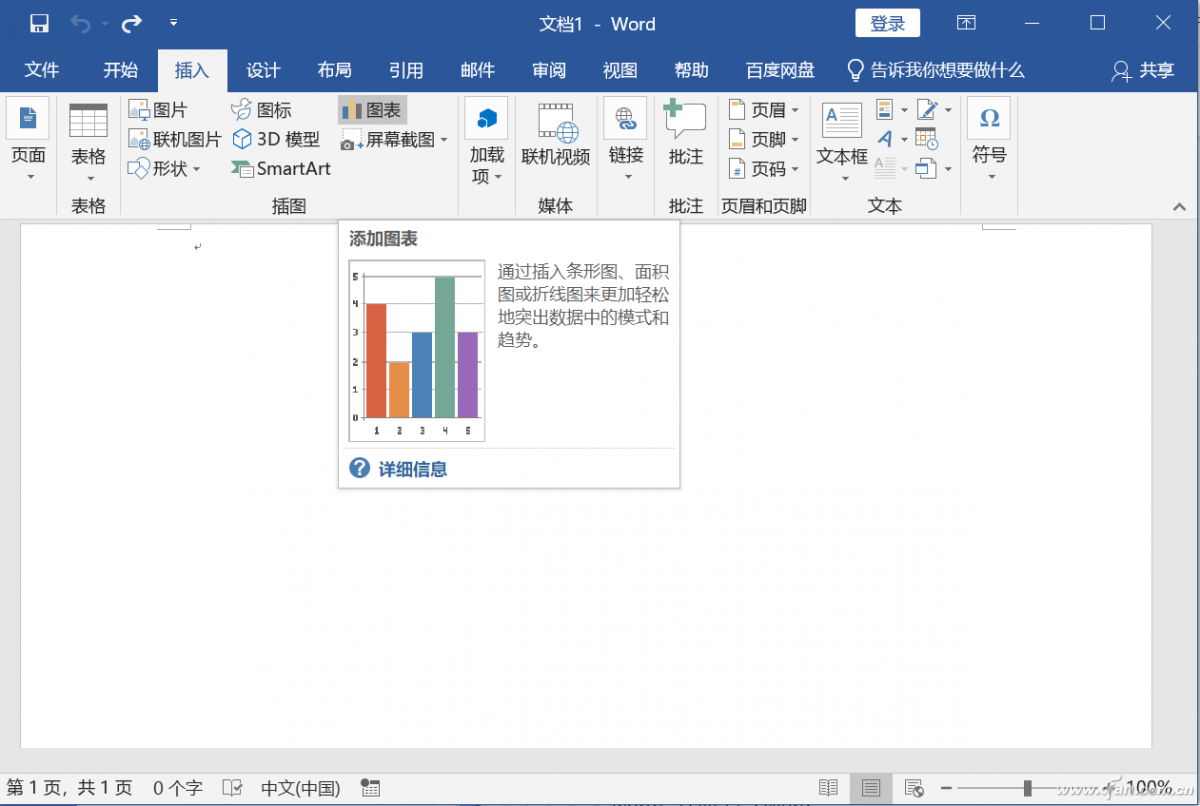
在弹出的“插入图表”中,单击左侧栏中的“饼图”然后选择右侧的“三维饼图”然后单击确定按钮(图7)。
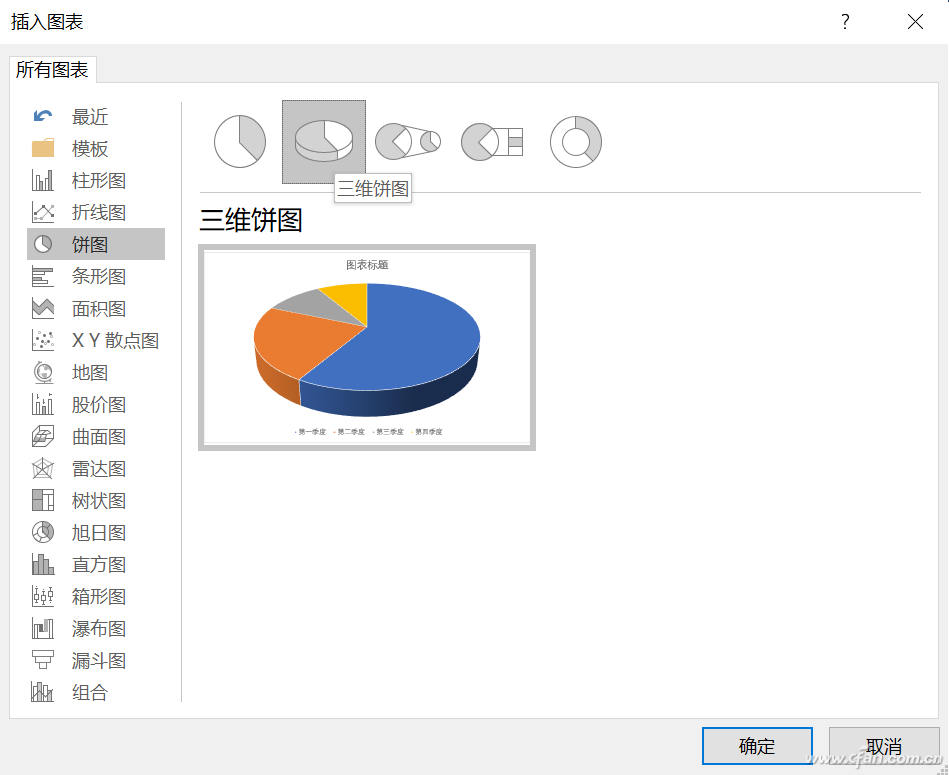
此时,Word页面中会自动生成一个3D饼状图,同时打开一个内嵌的简易Excel表格,我们可以根据实际的数据项目进行修改、增减(图8)。
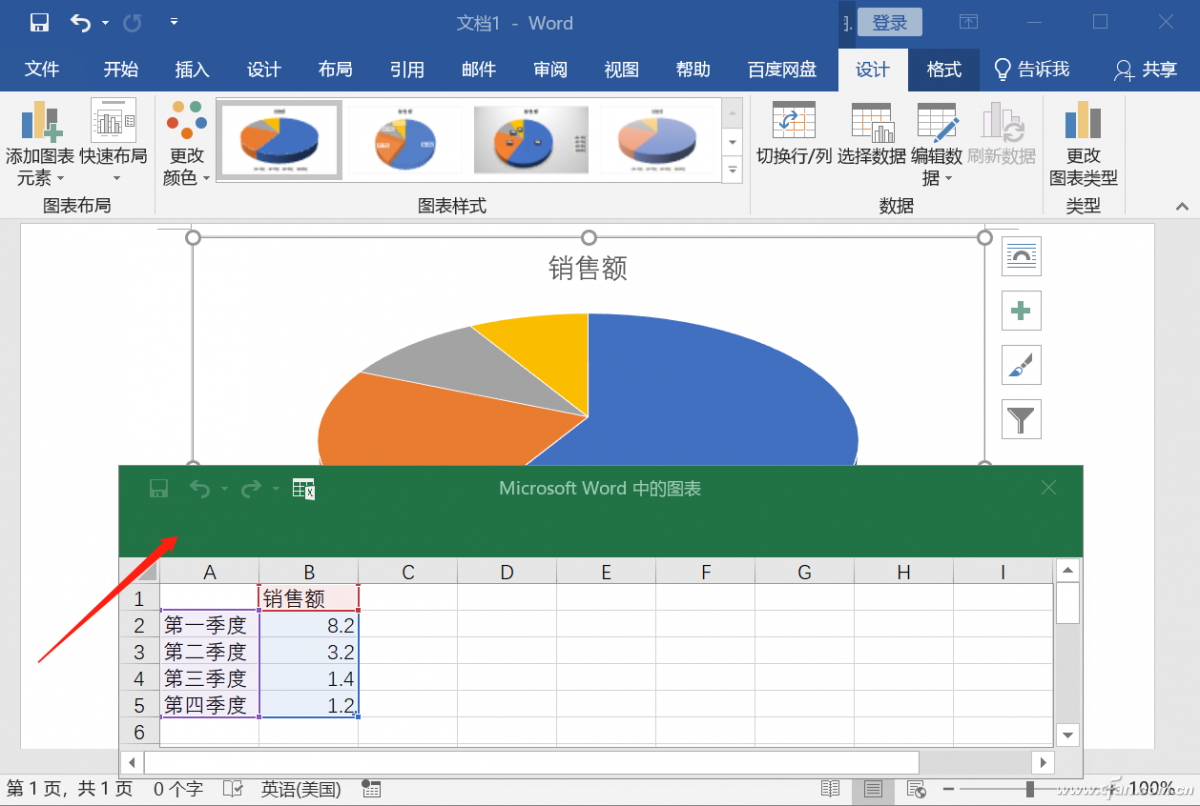
如果对现在预设的样式不甚满意,可以点击Word上方“设计”选项卡中的“图表样式”进行二次调整,选择符合自己喜好的3D饼状图样式(图9)。
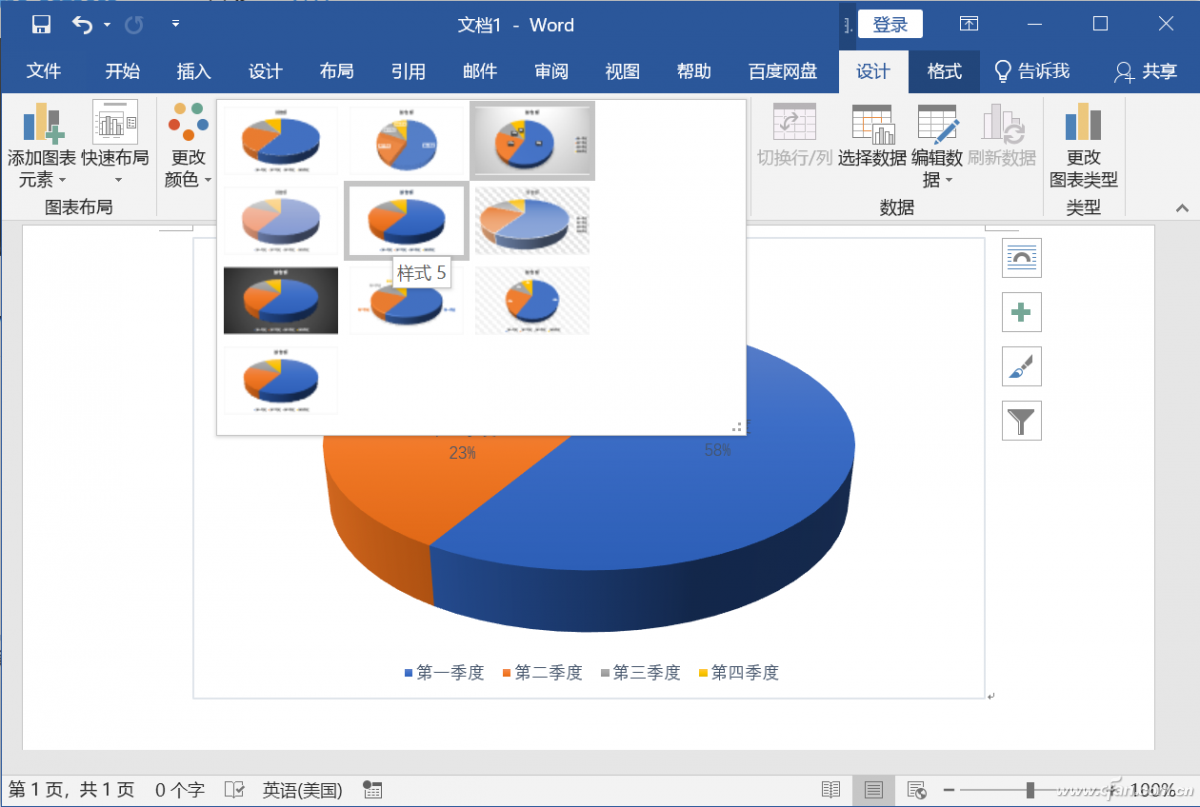
我们也可以对颜色进一步的调整,同样是在“设计”选项卡中,找到“更改颜色”,选择适合我们自己需求的颜色搭配(图10)。
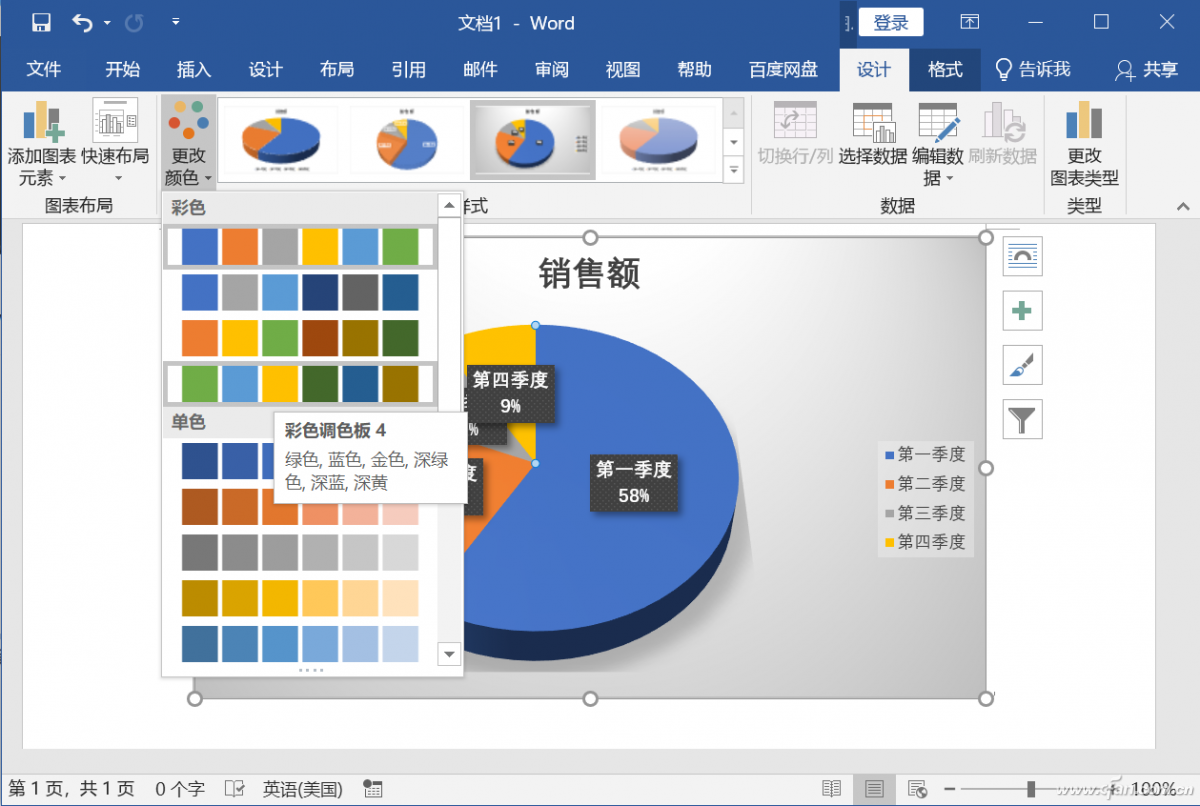
如果这些预置的颜色组合不满意,我们还可以手动调整饼状图中任意一个区块的颜色,方法是双击要更改颜色的饼状图区块,此时右侧会弹出设置页面,切换“系列选项”到第一个“线条与填充”,然后点击“填充”中的“纯色填充”(注:也可以是渐变色),然后在下方“颜色”处点击选择自己需要的颜色即可(图11)。
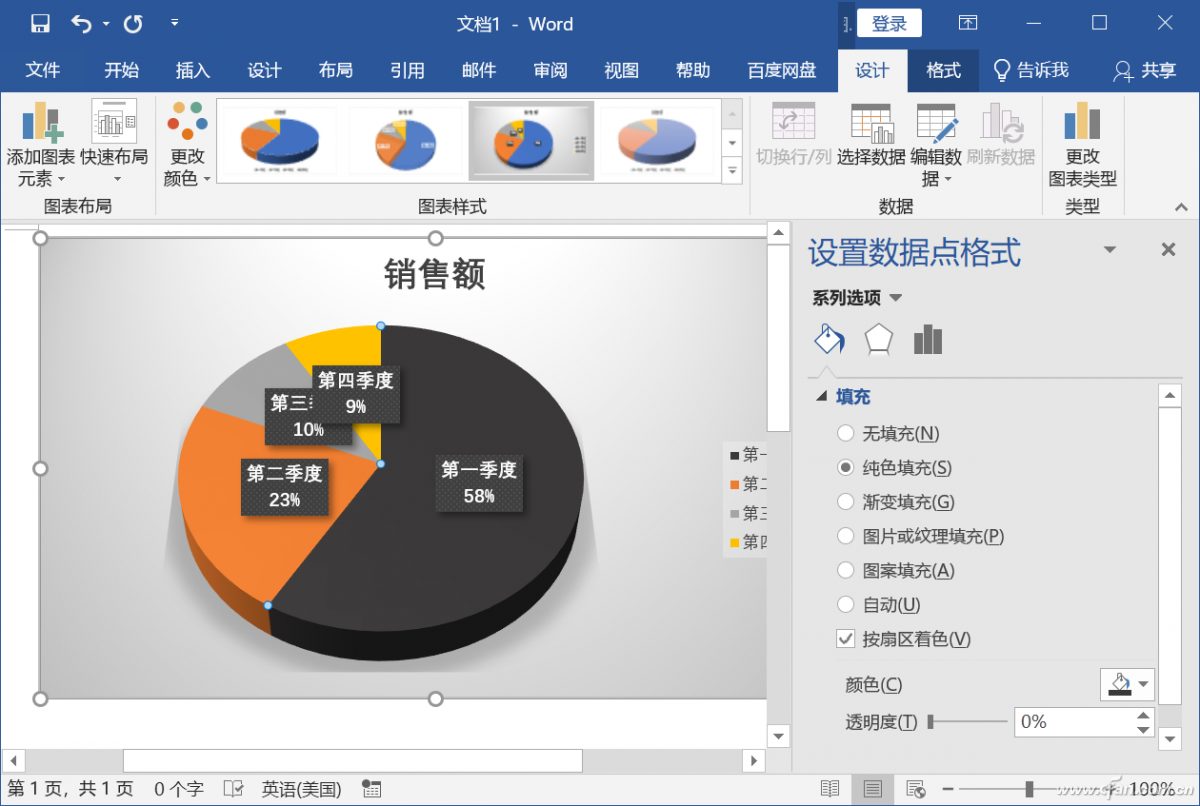
显然,现在的Word已经远远不是单纯的文字处理工具,加之Office各套件之间的功能模块更加“通用化”,让Word制作图表、图形也更为简单易用,有兴趣的读者不妨多尝试一番,也许你会有更多发现。
原文链接
https://www.cfan.com.cn/2022/0711/136715.shtml
本站内容来源于网络,并不代表本站立场!版权归原作者所有,转发请注明来源,文章内容仅供参考。
校园网--www.xiaoyuan.org 联系邮箱:service@xiaoyuan.org
本文链接: http://www.xiaoyuan.org/blog/199.html

























