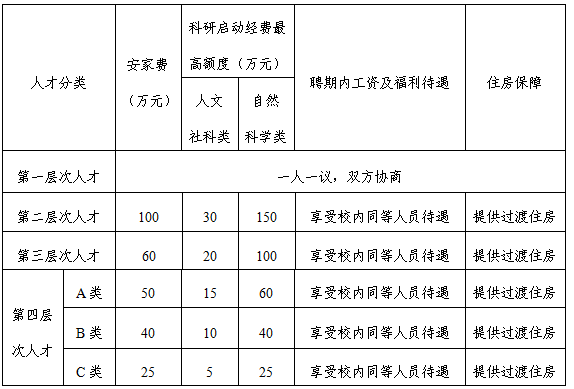PowerPoint幻灯片中的表格与图表插入技巧
- 校园网
- 2024-02-22 00:25:01
- 116
在今天的数字化时代,演示文稿已经成为了工作和学习中不可或缺的一部分。而PowerPoint作为最常用的演示文稿软件之一,提供了丰富的功能来增强演示效果。其中,插入表格与图表是非常重要的功能之一。本文将为您介绍PowerPoint幻灯片中插入表格与图表的技巧,帮助您制作出更具有吸引力和专业性的演示文稿。
1. 插入表格
在幻灯片中插入表格可以使数据更加直观地呈现给观众,同时也方便了数据的编辑和更新。下面将介绍四种常见的方法来插入表格。
a) 使用“插入”
选中要插入表格的幻灯片,在功能区(Ribbon)上点击“插入”然后,在“表格”部分选择“插入表格”,根据需要设置行数和列数。
| 姓名 | 年龄 | 性别 |
|---|---|---|
| 张三 | 25 | 男 |
| 李四 | 30 | 女 |
| 王五 | 28 | 男 |
通过使用“插入”标签插入表格,可以自由地设置表格的行数和列数,便于对不同类型的数据进行展示和分析。
b) 使用“复制粘贴”功能
PPT中还可以通过复制粘贴的方式插入表格。在Excel或其他电子表格软件中创建好表格,并将其复制。然后,在PPT中选中要插入表格的幻灯片,在功能区(Ribbon)上点击“插入”选择“对象”,再选择“由文件创建”,找到之前复制的表格,点击确定即可。
c) 使用Excel电子表格插入
PPT还提供了直接在幻灯片中插入Excel电子表格的功能。点击PPT中想要插入Excel电子表格的位置,在功能区(Ribbon)上点击“插入”选择“对象”,然后在浏览中找到Excel表格所在的位置。将Excel当前工作表直接插入到PPT中,可以通过拉动表格调整好位置。
d) 使用快速插入Excel图表
为了使数据更加直观地展示给观众,PPT还提供了快速插入Excel图表的功能。这样可以在PPT中制作出更具有专业性和吸引力的图表。点击PPT中想要插入Excel图表的位置,在功能区(Ribbon)上点击“插入”选择“对象”,然后在浏览中找到Excel表格所在的位置。将选择好的Excel图表直接插入到PPT中,双向操作更加轻松。
2. 插入图表
除了插入表格,幻灯片中还经常需要插入图表来展示数据和趋势。下面将介绍如何在PowerPoint幻灯片中插入图表。
a) 使用“插入”
在幻灯片中选中要插入图表的位置,在功能区(Ribbon)上点击“插入”然后,在“图表”部分选择您需要的图表类型,并点击“插入”。接下来,在弹出的Excel窗口中编辑您的数据,然后关闭窗口即可。
b) 使用“复制粘贴”功能
如果您已经在其他软件或文档中创建了图表,可以通过复制粘贴的方式将其插入到PPT中。在其他软件或文档中选中要复制的图表,然后将其复制。接下来,在PPT中选中要插入图表的幻灯片,在功能区(Ribbon)上点击“插入”选择“对象”,再选择“由文件创建”,找到之前复制的图表,点击确定即可。
c) 使用SmartArt图形
PowerPoint还提供了SmartArt图形功能,可以帮助您快速地创建丰富多样的图表。在幻灯片中选中要插入SmartArt图形的位置,在功能区(Ribbon)上点击“插入”选择“SmartArt”,然后在弹出的对话框中选择您需要的图形类型,并编辑相关数据。
通过本文介绍的方法,您可以轻松地在PowerPoint幻灯片中插入表格与图表,并根据需要进行编辑和调整。无论是展示数据还是呈现趋势,这些功能都能帮助您制作出专业、吸引人的演示文稿。希望本文对您有所帮助!
现在请问大家有没有使用过PowerPoint来制作演示文稿?你觉得插入表格与图表对于演示效果有什么影响?欢迎留言分享您的观点和经验!
本站内容来源于网络,并不代表本站立场!版权归原作者所有,转发请注明来源,文章内容仅供参考。
校园网--www.xiaoyuan.org 联系邮箱:service@xiaoyuan.org
本文链接: http://www.xiaoyuan.org/blog/5275.html
 校园网
校园网