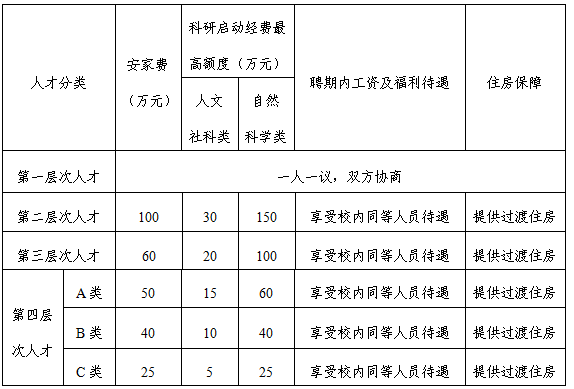PowerPoint幻灯片中的幻灯片切换与动画效果设置技巧
- 校园网
- 2024-02-22 00:55:01
- 133
1. PowerPoint幻灯片中的幻灯片切换技巧
在使用PowerPoint制作幻灯片时,选择合适的幻灯片切换效果可以使演示更加生动有趣,吸引观众的注意力。下面是一些关于如何设置幻灯片切换的技巧:
打开您的PPT文件,在工具栏中找到“切换”按钮。点击该按钮后,会弹出一个面板,显示了多种可用的切换效果。
| 切换效果 | 描述 |
|---|---|
| 滑动 | 以水平或垂直方向滑动当前幻灯片到下一张或上一张幻灯片。 |
| 淡出 | 当前幻灯片渐渐消失并显示下一张或上一张幻灯片。 |
| 闪光 | 当前幻灯片突然消失并显示下一张或上一张幻灯片。 |
根据您的需求选择一个合适的切换效果,您也可以选择随机切换效果,使每个幻灯片都有不同的切换效果。
2. PowerPoint幻灯片中的动画效果设置技巧
除了幻灯片切换效果,PowerPoint还提供了多种动画效果,可以为您的幻灯片增添更多的视觉冲击力。以下是一些关于如何设置幻灯片动画效果的技巧:
步骤一:选择合适的动画效果
在PPT中,点击"PPT"菜单栏上的"动画"选项。在弹出的动画面板中,选择一个合适的动画效果,例如淡入、弹跳、旋转等。根据您想要呈现的内容和风格选择合适的动画效果。
3. 幻灯片切换与动画效果搭配使用技巧
为了让您的幻灯片更加生动有趣,可以将幻灯片切换效果和动画效果搭配使用。下面是一些技巧:
1. 在每个幻灯片之间添加切换效果,使每个幻灯片之间过渡更加流畅。
2. 在每个幻灯片上添加适当的动画效果,突出要点和重要内容。
3. 控制动画的时间和顺序,避免幻灯片上的信息过于拥挤或杂乱。
通过合理搭配幻灯片切换效果和动画效果,可以使您的幻灯片更具吸引力和信息传递效果。
4. 如何调整幻灯片切换和动画效果
如果您想调整已经设置好的幻灯片切换或动画效果,可以按照以下步骤进行操作:
1. 选择需要调整切换或动画效果的幻灯片。
2. 点击"PPT"菜单栏上的"切换"或"动画"选项,打开相应面板。
3. 在面板中选择需要调整的切换或动画效果,并点击相应选项进行修改。
5. 注意事项与最佳实践
- 不要过度使用切换和动画效果,以免分散观众注意力。
- 根据演示内容和目标观众选择合适的切换和动画效果。
- 确保切换和动画效果的时间控制得当,避免过快或过慢。
- 在演示之前进行测试,确保切换和动画效果的正常运行。
通过合理设置幻灯片切换和动画效果,您可以制作出令人印象深刻的PPT演示,提升信息传递效果并吸引观众的注意力。
现在轮到您了!您在使用PowerPoint制作幻灯片时有哪些经验和技巧?请在评论中分享您的观点和建议!
本站内容来源于网络,并不代表本站立场!版权归原作者所有,转发请注明来源,文章内容仅供参考。
校园网--www.xiaoyuan.org 联系邮箱:service@xiaoyuan.org
本文链接: http://www.xiaoyuan.org/blog/5281.html
 校园网
校园网