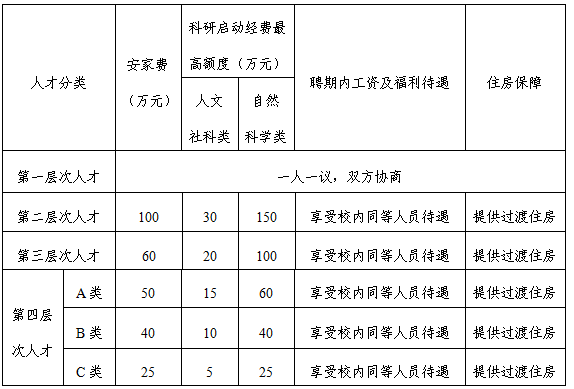PowerPoint幻灯片中的形状与文本框编辑技巧
- 校园网
- 2024-02-22 01:15:01
- 113
在现代商务交流中,演示文稿已经成为了一种非常重要的工具。而PowerPoint作为最具代表性的演示软件之一,其功能强大且易于操作,深受广大用户的喜爱。在PowerPoint幻灯片中,形状与文本框是常见且重要的元素,本文将为您介绍一些关于形状与文本框编辑的技巧,帮助您提升演示效果。
1. 插入文本框
在PowerPoint中插入文本框非常简单。用户只需打开PPT软件,并来到演示文稿的编辑页面上。在页面上方的菜单栏中点击“插入”选项,在相关选项卡中选择“文本框”。然后,在页面上绘制合适大小的文本框,并输入所需文本信息。
2. 编辑形状
如果需要对形状进行编辑,用户可以点击菜单栏中的“插入”选项,并选择“形状”。在弹出来的下拉菜单中选择所需形状,并插入到幻灯片上。接下来,在菜单栏中点击“绘图工具”选项,并找到相应的“格式”选项卡。在这个选项卡中,用户可以对所选形状进行各种编辑操作。
3. 更改形状
用户可以通过更改形状来使幻灯片更加丰富多样。在菜单栏中点击“绘图工具”选项,并选择“格式”选项卡。然后,在弹出的下拉菜单中选择“更改形状”,右侧将显示出大量的形状素材供用户选择。用户只需按需选择即可。
4. 规范排版,避免视觉混乱
在制作PPT的过程中,一个重要的方面是规范排版,以避免视觉混乱。合理安排文本框和形状的位置与大小,使得整个页面布局清晰、易于阅读。注意字体大小和颜色的搭配,保证文字内容能够清晰展示。
5. 利用形状装饰版面
除了用于展示文字信息外,形状还可以用来装饰版面,增加视觉效果。通过合理运用不同颜色、大小和样式的形状元素,可以使幻灯片更加生动有趣。比如,在标题下方添加一个圆圈或箭头来强调重点,或者在页面边缘加入一些线条或图案来装饰。
通过上述的几个技巧,您可以更加灵活地使用PowerPoint中的形状和文本框功能,提升您的演示效果。无论是在商务会议、学术报告还是教育培训中,这些技巧都能够帮助您制作出更加专业、吸引人的幻灯片。
PowerPoint幻灯片中的形状与文本框编辑技巧对于演示稿件的制作非常重要。插入文本框和编辑形状是基本操作,而更改形状、规范排版以及利用形状装饰版面则是提升演示效果的关键。通过合理运用这些技巧,您可以打造出令人印象深刻且具备吸引力的幻灯片。
通过不断练习和实践,您将能够掌握更多高级技巧,并进一步提升PPT制作水平。现在就动手尝试吧!如果您有任何问题或分享,请随时留言与我们互动。
| 序号 | 操作步骤 |
|---|---|
| 1 | 打开PPT软件,并来到编辑页面 |
| 2 | 点击“插入”选项,选择“文本框” |
| 3 | 绘制合适大小的文本框,并输入所需文本信息 |
| 4 | 点击“插入”选项,选择“形状”,并选择所需形状插入幻灯片上 |
| 5 | 点击“绘图工具”选项,选择“格式”选项卡进行编辑操作 |
| 6 | 点击“绘图工具”选项,选择“格式”选项卡下的“更改形状”,按需选择形状素材 |
在您的PowerPoint幻灯片中灵活运用形状与文本框编辑技巧,将为您的演示稿件增添更多亮点和吸引力。现在就开始尝试并发挥您的创造力吧!如果您对这些技巧有任何问题或想法,欢迎与我们分享。
本站内容来源于网络,并不代表本站立场!版权归原作者所有,转发请注明来源,文章内容仅供参考。
校园网--www.xiaoyuan.org 联系邮箱:service@xiaoyuan.org
本文链接: http://www.xiaoyuan.org/blog/5285.html
 校园网
校园网