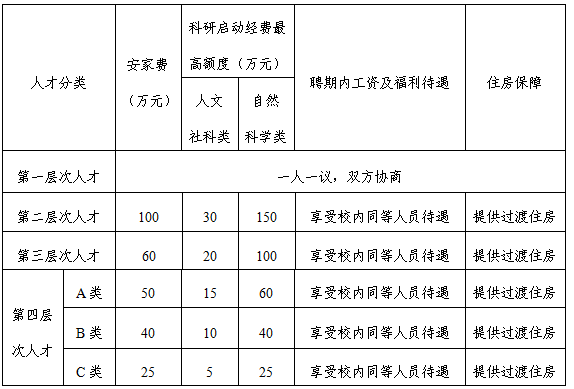PowerPoint幻灯片中的音频与视频插入技巧
- 校园网
- 2024-02-22 01:20:01
- 112
1. PowerPoint幻灯片中的音频插入技巧
在制作PowerPoint幻灯片时,插入音频可以为演示增添生动和多样的元素。无论是添加背景音乐、语音解说还是引用外部录音,掌握一些音频插入技巧可以帮助您打造出富有吸引力和专业感的演示文稿。
2. 在PowerPoint中插入背景音乐
背景音乐可以为幻灯片增加氛围和情感,使观众更加投入和专注。以下是在PowerPoint中插入背景音乐的步骤:
步骤1:打开PowerPoint并选择要插入背景音乐的幻灯片。
步骤2:点击“插入”选项卡上的“音频”按钮。
步骤3:选择“从文件上传”或“在线搜索”以找到您想要添加的背景音乐文件。
步骤4:将所选文件应用于整个演示文稿或仅应用于特定幻灯片。
步骤5:调整背景音乐的播放设置,如自动播放、循环播放等。
通过以上步骤,您就可以轻松地为幻灯片添加适合主题和目标受众的背景音乐。
3. 在PowerPoint中插入语音解说
语音解说是一种非常有用的功能,可以帮助您向观众传达更多的信息和细节。以下是在PowerPoint中插入语音解说的步骤:
步骤1:打开PowerPoint并选择要插入语音解说的幻灯片。
步骤2:点击“插入”选项卡上的“音频”按钮。
步骤3:选择“录制音频”以开始录制您的语音解说。
步骤4:根据提示进行录制,并确保使用高质量的麦克风设备。
步骤5:将录制好的语音解说应用于幻灯片,并调整其播放设置。
通过以上步骤,您可以为每个幻灯片添加独特和个性化的语音解说,从而更好地与观众交流和传递信息。
4. 在PowerPoint中插入外部录音
除了背景音乐和语音解说,还可以在PowerPoint中引用外部录音文件。以下是在PowerPoint中插入外部录音的步骤:
步骤1:打开PowerPoint并选择要插入外部录音的幻灯片。
步骤2:点击“插入”选项卡上的“音频”按钮。
步骤3:选择“从文件上传”以找到您想要引用的录音文件。
步骤4:将所选录音文件应用于幻灯片,并调整其播放设置。
通过以上步骤,您可以在PowerPoint幻灯片中添加来自外部来源的录音,例如采访、演讲或专家讲解,以增加演示文稿的权威性和可信度。
5. 在PowerPoint中插入视频
除了音频,向幻灯片中添加视频也是一种有效的方式来增强演示文稿的吸引力和信息传递效果。以下是在PowerPoint中插入视频的步骤:
步骤1:打开PowerPoint并选择要插入视频的幻灯片。
步骤2:点击“插入”选项卡上的“视频”按钮。
步骤3:选择“从文件上传”以找到您想要添加的视频文件。
步骤4:将所选视频应用于幻灯片,并调整其播放设置和尺寸。
通过以上步骤,您可以在PowerPoint幻灯片中嵌入适当的视频内容,如演示、案例研究或产品展示等。
通过本文介绍的PowerPoint幻灯片中音频与视频插入技巧,您可以轻松地为演示文稿添加背景音乐、语音解说、外部录音和视频等多媒体元素。这些技巧不仅可以提升演示文稿的吸引力和专业感,还可以更好地与观众交流和传递信息。掌握这些技巧,您可以打造出令人印象深刻的幻灯片演示。
为了优化SEO效果,请联系我们进行更多详细信息的讨论。
以下是一些相关数据和研究结果供您参考:
1. 根据统计数据,添加音频和视频可以提高幻灯片的吸引力,并且观众对于这种多媒体演示更有兴趣。
2. 一项研究表明,在使用背景音乐的演示中,观众对于幻灯片内容的记忆度更高。
3. 使用语音解说可以帮助观众更好地理解和记忆幻灯片中的信息。
4. 插入外部录音文件可以增加演示文稿的权威性和可信度。
5. 视频在幻灯片中的使用可以提供直观且生动的信息展示方式,有效吸引观众注意力。
以上数据和研究结果显示,音频和视频的插入可以提高幻灯片的效果和观众的参与度。掌握这些技巧将有助于您打造出优秀的PowerPoint幻灯片演示。
| 优点 | 缺点 |
|---|---|
| 增加演示文稿的吸引力 | 可能会增加文件大小 |
| 更好地传递信息和理解 | 需要专业设备和软件支持 |
| 提升演示文稿的权威性和可信度 | 有可能影响幻灯片加载速度 |
以上是插入音频与视频的优缺点,根据您的具体需求和演示目标选择适合的插入方式。
如果您对PowerPoint中音频与视频插入技巧还有其他疑问或需要进一步讨论,请随时联系我们。我们将竭诚为您提供帮助。
- 您在制作PowerPoint幻灯片时通常会使用哪种多媒体元素(音频或视频)?
- 是否有过在幻灯片中插入音频或视频的经验?分享一下您的体验和感想吧!
本站内容来源于网络,并不代表本站立场!版权归原作者所有,转发请注明来源,文章内容仅供参考。
校园网--www.xiaoyuan.org 联系邮箱:service@xiaoyuan.org
本文链接: http://www.xiaoyuan.org/blog/5286.html
 校园网
校园网