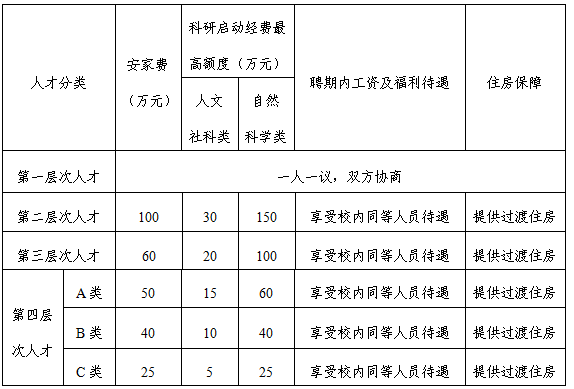PowerPoint幻灯片中的主题颜色与字体设置技巧
- 校园网
- 2024-02-22 01:25:02
- 101
在日常工作和学习中,我们经常会使用Microsoft PowerPoint来制作幻灯片,用于展示和分享信息。而在制作幻灯片的过程中,主题颜色和字体的设置是非常重要的,它们直接影响到幻灯片整体的效果和观感。本文将介绍一些PowerPoint幻灯片中关于主题颜色和字体设置的技巧,帮助您制作出更具吸引力和专业性的幻灯片。
1. 设置幻灯片主题颜色
在PowerPoint中,选择一个合适的主题颜色可以让您的幻灯片更加美观和统一。下面是具体操作步骤:
步骤1:打开PPT后,在菜单栏中找到并点击“视图”选项卡。
步骤2:在“视图”选项卡下,点击“幻灯片母版”。
步骤3:进入“幻灯片母版”界面后,在左侧滚动条向上滚动至顶端,并点击最顶上一页的PPT母版。
步骤4:在“幻灯片母版”选项卡下,找到“背景”栏目中的“颜色”按钮旁边的下拉黑色小三角。
步骤5:在弹出的下拉菜单中,选择“Office 2007-2010”作为当前PPT的主题颜色。
步骤6:设置好后,点击“关闭母版视图”退出幻灯片母版界面。
通过以上操作,您可以轻松设置PowerPoint幻灯片的主题颜色,使整个幻灯片更加协调和统一。
2. 修改幻灯片字体颜色
除了主题颜色外,字体颜色也是幻灯片设计中不可忽视的因素。正确选择和设置字体颜色可以让文字更加清晰、突出和易读。以下是一些实用技巧:
2.1 在默认模板上修改字体颜色:
步骤1:打开PPT后,在菜单栏中找到并点击“设计”选项卡。
步骤2:在“设计”选项卡下,选择一个合适的主题,并点击右侧的变体工具中的“图标。
步骤3:在下拉列表中选择一个你喜欢的主题,并将其应用到新创建的幻灯片上。
通过以上操作,您可以使用默认模板来修改字体颜色,并且能够快速制作出符合您需求和喜好的幻灯片。
2.2 自定义字体颜色:
步骤1:打开PPT后,在菜单栏中找到并点击“设计”选项卡。
步骤2:在“设计”选项卡下,选择一个合适的主题,并点击右侧的变体工具中的“图标。
步骤3:在弹出的变体列表中,选择“颜色”选项,并点击“自定义颜色”。
步骤4:在弹出的自定义颜色对话框中,您可以调整RGB数值或者选择一个预设的颜色来设置字体颜色。
步骤5:设置好字体颜色后,点击“保存”,再创建幻灯片时,将会使用您自定义的字体颜色作为默认设置。
通过以上操作,您可以根据个人需求和喜好来自定义PowerPoint幻灯片中的字体颜色,使其更加符合您所要表达的内容和风格。
3. 使用合适的字体
除了设置字体颜色外,选择合适的字体也是非常重要的。以下是一些建议:
3.1 简洁易读
选择一种简洁易读、不容易造成视觉疲劳的字体。例如Arial、Helvetica、Calibri等都是非常受欢迎且易读的字体。
3.2 字号适中
字号过小会导致观众难以辨认,字号过大则可能会占用过多的幻灯片空间。选择一个适中的字号是非常重要的。
3.3 避免使用特殊字体
在制作幻灯片时,尽量避免使用一些特殊的字体,因为这些字体可能在其他设备上无法显示或者显示效果不佳。
通过以上建议,您可以选择合适的字体来提高幻灯片的可读性和专业性。
4. 补充说明
在使用PowerPoint制作幻灯片时,我们还可以通过其他一些操作来进一步优化设置。例如:
4.1 使用效果功能
PowerPoint提供了丰富多样的效果功能,如阴影、发光等。您可以根据需要来添加这些效果,使文字更加生动和突出。
4.2 设置背景颜色
除了主题颜色外,您还可以针对每个幻灯片设置不同的背景颜色。通过选择合适的背景颜色,可以使文字更加清晰可见。
4.3 注意版式排版
合理的版式排版可以让幻灯片更加整齐和美观。注意段落、图表等元素之间的间距和对齐方式,使整个幻灯片看起来更加舒服和专业。
通过以上补充说明,您可以进一步优化PowerPoint幻灯片的设置,提高其整体质量和效果。
欢迎大家在评论区分享您在制作幻灯片时的经验和观点。如果您有任何问题或者其他想法,请随时与我们交流。谢谢!
本站内容来源于网络,并不代表本站立场!版权归原作者所有,转发请注明来源,文章内容仅供参考。
校园网--www.xiaoyuan.org 联系邮箱:service@xiaoyuan.org
本文链接: http://www.xiaoyuan.org/blog/5287.html
 校园网
校园网