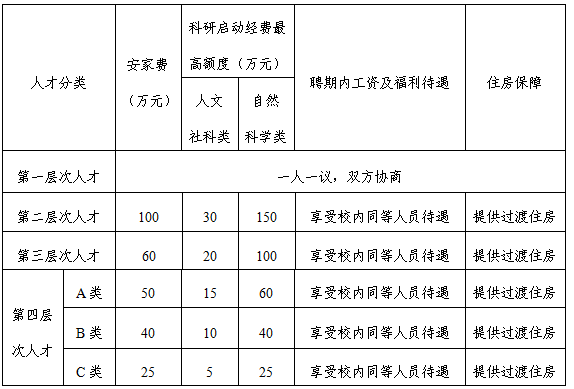Word文档中的表格边框与底纹设置技巧
- 校园网
- 2024-02-22 03:40:01
- 108
在使用Microsoft Word进行文档编辑和排版的过程中,经常会遇到需要插入表格的情况。而为了使表格更加美观和易读,设置表格的边框和底纹是非常重要的一环。本文将介绍如何在Word文档中设置表格的边框和底纹,并提供一些实用技巧。
一、使用“表格工具”选项卡进行设置
打开需要进行操作的Word文档,首先选择或创建一个表格。然后,点击“表格工具”选项卡中的“设计”选项。
步骤:
- 点击像十字架一样的图标全选表格。
- 右键选择“边框和底纹”。
- 在“边框”功能区中选择“全部”。
- 选择黑色作为边框颜色。
- 选择1.5磅作为边框宽度。
- 点击“确定”即可完成设置。
通过上述步骤,您可以轻松地为所选或创建的表格设置统一风格的边框和底纹。
二、使用鼠标右键进行设置
除了使用“表格工具”选项卡进行设置,还可以通过鼠标右键来快速设置表格的边框和底纹。
步骤:
- 在所选或创建的表格内点击鼠标右键。
- 选择“边框和底纹”选项。
- 在弹出的对话框中选择“全部”作为边框样式。
- 选择黑色作为边框颜色。
- 选择1.5磅作为边框宽度。
- 点击“确定”即可完成设置。
通过上述步骤,您可以方便地利用鼠标右键快速设置表格的边框和底纹,提高工作效率。
三、其他常用技巧
除了基本的边框和底纹设置外,还有一些常用技巧可以帮助您更好地进行表格编辑和排版。
1. 合并单元格
当需要将相邻单元格合并成一个大单元格时,可以使用合并单元格功能。选中需要合并的单元格,然后点击“布局”选项卡中的“合并单元格”按钮即可完成合并操作。
2. 拆分单元格
与合并单元格相反,拆分单元格功能可以将一个大单元格拆分为多个小单元格。选中需要拆分的单元格,然后点击“布局”选项卡中的“拆分单元格”按钮即可完成拆分操作。
3. 调整行高和列宽
如果表格内容较多或者需要调整排版时,可以通过调整行高和列宽来使表格更加整齐。选中需要调整的行或列,然后在“布局”选项卡中使用“行高”和“列宽”功能进行调整。
4. 添加底纹效果
除了基本的边框设置外,还可以为表格添加底纹效果以增加美观度。在“设计”选项卡中的“边框和底纹”功能区下方有一个“表样式”的下拉菜单,选择其中的底纹样式即可应用到表格中。
通过上述常用技巧,您可以更好地进行表格编辑和排版工作,并使文档呈现出更专业、美观的效果。
本文介绍了在Microsoft Word中设置表格边框和底纹的技巧,并提供了一些实用技巧。通过学习和应用这些技巧,您可以更好地进行表格编辑和排版工作,并使文档呈现出更专业、美观的效果。
如果您还有其他关于Word表格设置方面的问题或者有其他相关的经验和技巧,欢迎在评论区分享。让我们共同进步,提高工作效率!
本站内容来源于网络,并不代表本站立场!版权归原作者所有,转发请注明来源,文章内容仅供参考。
校园网--www.xiaoyuan.org 联系邮箱:service@xiaoyuan.org
本文链接: http://www.xiaoyuan.org/blog/5314.html
 校园网
校园网