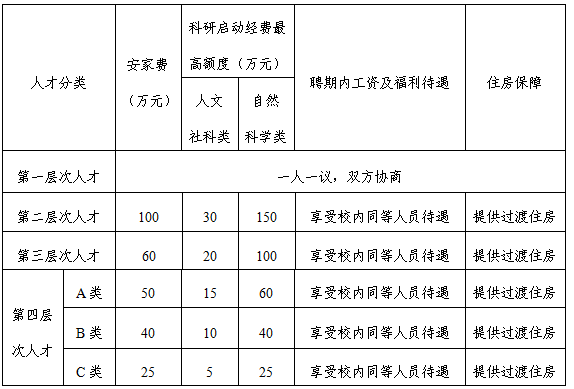Word文档中的表格制作与编辑技巧
- 校园网
- 2024-02-22 03:45:01
- 99
一、Word中插入表格的方法
在Word文档中,插入表格是非常常见的操作。下面我将介绍几种常用的插入表格的方法。
1. 点击插入菜单栏
在Word文档中点击顶部的菜单栏,找到“插入”选项。点击后会弹出一个下拉菜单,其中包含了多种插入功能,包括表格。
2. 使用快捷键
除了通过菜单栏插入表格,还可以使用快捷键来实现。在Word文档中按下“Ctrl”和“Alt”键,并同时按下“T”键,就可以直接插入一个表格。
3. 使用工具栏按钮
在Word的工具栏上也有一个快速插入表格的按钮。点击这个按钮,就会自动在当前光标位置插入一个默认大小的表格。
二、表格的基本编辑操作
在Word中,我们不仅可以轻松地插入表格,还可以对已有的表格进行编辑和样式调整。下面是一些基本的编辑操作。
1. 调整行列大小
要调整行或列的大小,在表格上方找到鼠标光标变成箭头形状的线条,然后点击并拖动即可调整大小。也可以在表格布局选项中使用自动调整功能,根据内容或窗口自动调整表格。
2. 添加和删除行列
要在表格中添加行或列,首先选中需要添加的行或列所在的位置,然后在右键菜单中选择“插入”选项,在弹出的子菜单中选择要插入的行或列。同样地,要删除行或列,选中需要删除的行或列所在的位置,然后右键菜单中选择“删除”选项。
3. 合并和拆分单元格
如果需要合并多个单元格成为一个大的单元格,可以先选中要合并的单元格,然后在右键菜单中选择“合并单元格”选项。要拆分一个大的单元格为多个小的单元格,则选中需要拆分的单元格,右键菜单中选择“拆分单元格”选项。
三、表格样式和格式化
除了基本操作之外,我们还可以对表格进行样式和格式化调整。下面是一些常用的样式和格式化操作。
1. 设置边框和背景颜色
要设置表格边框的样式和颜色,在表格布局选项卡上找到“边框和底纹”选项。在这里,你可以选择不同的边框样式和颜色,也可以设置单元格的背景颜色。
2. 调整文字对齐方式
要调整表格中文字的对齐方式,选中需要调整的单元格或者整个表格,在工具栏上找到对齐方式的按钮。点击按钮后,可以选择居中、左对齐、右对齐等不同的对齐方式。
3. 添加公式和图表
在Word中,我们还可以在表格中添加公式和图表。要添加公式,在表格中选中一个单元格,在顶部菜单栏找到“插入”选项卡,在数学符号组下面找到“公式”选项。要添加图表,在表格下方或者右方插入一个空白区域,然后在顶部菜单栏找到“插入”选项卡,在图表组下面选择想要插入的图表类型。
四、使用表格制作排版效果
除了用来展示数据之外,我们还可以利用Word中的表格功能来制作一些排版效果。比如制作简易的页面布局、制作漂亮的标题栏等等。
1. 制作页面布局
在Word文档中,我们可以使用表格来制作页面的布局。在文档中插入一个表格,然后调整表格的大小和行列数,使其符合页面的布局要求。接着,在每个单元格中填写相应的内容和格式化样式。
2. 制作漂亮的标题栏
我们还可以使用表格来制作漂亮的标题栏。在表格的第一行中填写相应的标题内容,并设置好字体、颜色等格式。然后,合并第一行所有单元格,使其成为一个大的单元格。在这个大的单元格中添加背景颜色、边框样式等效果。
五、
通过本文介绍,我们了解了在Word文档中插入和编辑表格的基本方法和操作技巧。不仅可以轻松地插入和删除行列,还可以调整样式和格式化效果。还可以利用表格进行排版和设计制作。
Word中的表格功能非常强大且灵活,能够满足各种需求。通过熟练掌握这些技巧和方法,我们可以更高效地使用Word来完成各种任务和项目。
如果你有任何关于Word表格制作和编辑方面的问题或者其他相关观点,欢迎在下方留言交流。让我们一起探讨和分享更多的Word技巧和经验吧!
本站内容来源于网络,并不代表本站立场!版权归原作者所有,转发请注明来源,文章内容仅供参考。
校园网--www.xiaoyuan.org 联系邮箱:service@xiaoyuan.org
本文链接: http://www.xiaoyuan.org/blog/5315.html
 校园网
校园网