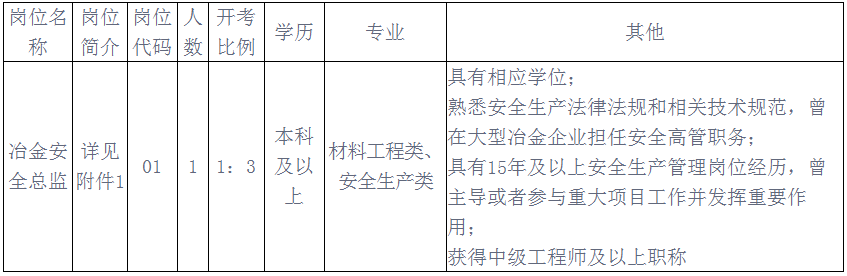Word中快速插入和编辑图片的技巧
- 校园网
- 2024-02-22 05:25:01
- 125
1. 使用Word中的快捷键插入图片
在Word中,插入图片是我们经常会遇到的操作。为了提高效率,可以使用一些快捷键来快速插入图片。
按下"Ctrl+Alt+P"组合键,即可打开“插入图片”对话框。在对话框中可以选择要插入的图片文件,并进行一些设置,如调整图片大小、设置文字环绕等。
还可以使用"Ctrl+V"组合键将剪贴板中的图片直接粘贴到Word文档中。这种方法适用于已经复制到剪贴板的图片。
2. 使用Word中的“插入”功能添加图片
除了使用快捷键,还可以通过Word的“插入”功能来添加图片。具体操作如下:
在要插入图片的位置点击鼠标右键,弹出菜单选择“插入”选项。然后,在弹出的子菜单中选择“图像”选项。
接下来,一个新的对话框会弹出,在该对话框中可以选择要插入的图片文件,并进行一些设置。
3. 使用Word中的“编辑”功能修改已有图片
在Word中不仅可以插入新的图片,还可以对已有的图片进行编辑和修改。下面介绍一些常用的编辑功能:
选中要编辑的图片,然后点击鼠标右键,弹出菜单选择“编辑图片”选项。接着,在弹出的子菜单中可以进行一些编辑操作,如调整图片大小、裁剪图片、调整亮度和对比度等。
还可以通过双击选中的图片来打开“格式化”工具栏,在该工具栏中可以进行更多高级的编辑操作,如添加边框、应用艺术效果等。
4. 使用Word中的“排列方式”调整图片布局
在Word中插入图片后,默认情况下是以浮动方式排列在文档中。如果想要调整图片的布局方式,可以使用Word提供的“排列方式”功能。
选中要调整布局方式的图片,然后点击鼠标右键,在弹出菜单中选择“排列方式”选项。接着,在弹出的子菜单中可以选择不同的布局方式,如居左、居右、居中等。
在“排列方式”对话框中还可以设置文字环绕效果和距离文本的间距等。
5. 使用Word中的表格插入和编辑图片
除了直接插入到文本内容之外,我们还可以使用Word提供的表格功能来插入和编辑图片。下面是具体的操作步骤:
在要插入图片的单元格中点击鼠标右键,选择“插入”选项。然后,在弹出的子菜单中选择“图片”选项。
接着,一个新的对话框会弹出,在该对话框中可以选择要插入的图片文件,并进行一些设置,如调整图片大小、设置文字环绕等。
还可以通过双击选中的图片来打开“格式化”工具栏,在该工具栏中可以进行更多高级的编辑操作,如添加边框、应用艺术效果等。
在使用Word编辑文档时,插入和编辑图片是一项常见的需求。通过掌握一些快捷键和使用Word提供的功能,我们可以更加高效地完成这些操作。
我们可以使用快捷键进行快速插入和粘贴图片。通过Word的“插入”功能添加图片也是一个常用的方法。我们还可以利用Word的“编辑”功能对已有的图片进行修改。调整图片布局方式和使用表格来插入和编辑图片也是不错的选择。
希望以上介绍对您有所帮助!如果您还有其他关于Word中插入和编辑图片方面的问题,请随时留言与我们交流!
| 快捷键 | 操作 |
|---|---|
| Ctrl+Alt+P | 打开“插入图片”对话框 |
| Ctrl+V | 将剪贴板中的图片直接粘贴到Word文档中 |
本站内容来源于网络,并不代表本站立场!版权归原作者所有,转发请注明来源,文章内容仅供参考。
校园网--www.xiaoyuan.org 联系邮箱:service@xiaoyuan.org
本文链接: http://www.xiaoyuan.org/blog/5335.html
 校园网
校园网