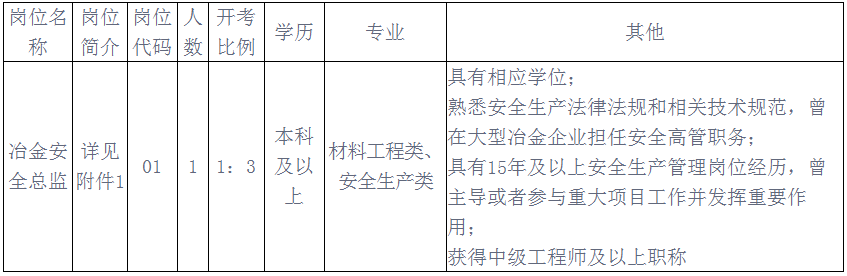Word中利用批注和修订进行文档协作和审阅
- 校园网
- 2024-02-22 06:15:01
- 126
在现代工作环境中,团队协作和文档审阅是非常常见的任务。为了更好地完成这些任务,微软的办公软件Word提供了批注和修订功能,这些功能可以帮助用户在文档中添加注释、建议和意见,而不必直接编辑文档。本篇文章将介绍如何在Word中利用批注和修订进行文档协作和审阅。
什么是批注功能?
Word的批注功能是一种审阅文档的方式,通过添加注释、评论来表达审阅者个人的修改意见。批注并不会直接修改原始文档的内容,而是提供了一种可见的方式来记录审阅者对文档的建议和意见。使用批注功能可以避免直接编辑文档造成混乱和冲突,并保持文档的整洁和清晰。
如何使用批注功能?
要使用Word中的批注功能,您可以按照以下步骤进行操作:
1. 打开需要编辑的Word文档。
2. 点击顶部菜单栏上的“审阅”选项卡。
3. 在“审阅”选项卡中,您可以找到“批注”组,点击“新建批注”按钮。
4. 在弹出的侧边栏中,可以输入您的批注内容,并选择是否显示作者信息和日期。
5. 您还可以对特定文本进行批注,只需选中该文本然后创建批注即可。
使用批注功能时,每个审阅者的批注会以不同的颜色显示,从而使得不同意见和建议更加清晰可见。Word还提供了一些其他功能来管理和导航批注内容,例如隐藏或显示所有批注、在文档中导航到下一个或上一个批注等。
什么是修订功能?
修订功能是Word中另一种用于审阅文档的方式。与批注功能不同,修订功能直接修改原始文档的内容,并以特定的样式标记出来。使用修订功能可以更直接地表达审阅者对文档的修改意见,并将这些修改可视化地呈现给其他人。
如何使用修订功能?
要使用Word中的修订功能,您可以按照以下步骤进行操作:
1. 打开需要编辑的Word文档。
2. 点击顶部菜单栏上的“审阅”选项卡。
3. 在“审阅”选项卡中,您可以找到“修订”组,点击“开始修订”按钮。
4. 一旦开始修订,您对文档所做的任何更改都将被标记为修订,并以不同的颜色显示。
5. 您还可以选择在修订过程中使用不同的样式和格式来标记修改。
使用修订功能时,每个审阅者的修改都会以不同的颜色显示,使得文档中的每个修改都清晰可见。Word还提供了一些其他功能来管理和处理修订内容,例如接受或拒绝特定的修改、隐藏或显示所有修订等。
批注和修订的区别
尽管批注和修订都是用于审阅文档并表达审阅者个人意见的方式,但它们有一些区别:
1. 批注不直接修改原始文档内容,而是添加评论和建议。而修订直接修改原始文档内容,并以特殊样式标记出来。
2. 批注更适合于提供意见和建议,并保留原始内容。而修订更适合于直接编辑和修改文档。
3. 批注以作者信息、日期等形式记录并显示。而修订则通过特定样式将修改可视化呈现给其他人。
根据具体情况,您可以根据需要选择使用批注或修订功能。对于仅需提供意见和建议的审阅任务,批注功能可能更适合。而对于需要直接编辑和修改文档的任务,修订功能可能更为有效。
利用批注和修订进行文档协作
在团队协作中,多人同时审阅同一篇文档时往往会出现混乱和冲突。谁在哪个位置添加了批注?谁修改了什么内容?如何保护文档不被他人编辑?这些都是我们需要关注的问题。
幸运的是,Word的批注和修订功能可以帮助我们解决这些问题。通过使用这些功能,团队成员可以在同一份文档上进行协作和审阅,并以可见的方式记录每个人的意见和修改。
例如,在一个小组项目中,每个成员可以打开同一份Word文档,并在需要时添加批注或启用修订模式进行修改。每个成员的批注或修改都会以不同颜色显示,使得整个协作过程更加清晰可见。
Word还提供了合并文档的功能,可以将多名审阅者返回的修订意见整合到一个文档中。这样,您就可以轻松地查看和比较每个人的修改,并作出相应的调整。
在Word中利用批注和修订进行文档协作和审阅是一种高效的方式,可以帮助团队成员更好地协同工作并提供宝贵的意见和建议。通过使用批注功能,可以添加注释和建议,而不直接修改原始文档内容。而使用修订功能,则可以直接对文档进行修改,并以特定样式标记出来。
通过合理利用这些功能,团队成员可以在同一份文档上进行协作、审阅,并记录每个人的意见和修改。这样既避免了混乱和冲突,又保持了文档的整洁和清晰。
如果您还未尝试过在Word中使用批注和修订进行文档协作和审阅,不妨试一试。相信这些功能将为您的工作带来便利与高效!
- 您有没有使用过Word中的批注或修订功能?请分享您的使用经验。
- 在团队协作中,您是如何处理多人同时审阅同一份文档的情况?是否遇到过混乱或冲突?请分享您的经验和解决方法。
- 如果有其他类似的文档协作和审阅工具,您会选择使用吗?请分享您的理由。
本站内容来源于网络,并不代表本站立场!版权归原作者所有,转发请注明来源,文章内容仅供参考。
校园网--www.xiaoyuan.org 联系邮箱:service@xiaoyuan.org
本文链接: http://www.xiaoyuan.org/blog/5345.html
 校园网
校园网