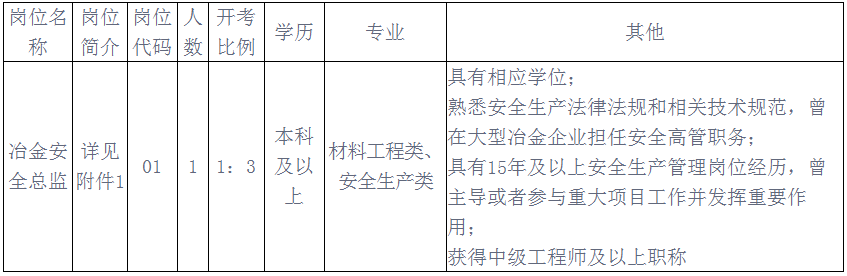Word中利用自动编号和标题样式进行文档结构管理
- 校园网
- 2024-02-22 06:25:01
- 101
1. 为什么需要文档结构管理
在处理大型文档时,如论文、报告或手册等,良好的文档结构管理是非常重要的。通过合理的文档结构,读者可以更容易地理解和导航文档内容,同时也方便作者对文档进行编辑和修改。在Word中,我们可以利用自动编号和标题样式来实现高效的文档结构管理。
2. 自动编号的作用
自动编号是Word中一个非常有用的功能,它可以帮助我们对文档中的章节、列表等进行自动编号。通过使用自动编号,我们可以实现以下几个方面的优化:
2.1 提升读者体验
有了自动编号,读者可以更清晰地了解文章结构和层次关系,更容易找到他们感兴趣的内容。这不仅提高了读者阅读体验,也增加了他们对文章内容的理解和记忆。
2.2 便捷地修改和重排
使用自动编号后,如果需要调整或重排某些章节或在Word中只需简单地修改一下对应编号即可完成操作。这大大节省了时间和精力,并且避免了手工修改可能引入错误的风险。
2.3 标题导航和目录生成
Word中的自动编号功能可以与标题样式相结合,实现章节导航和目录生成。通过在文档中使用不同级别的标题样式,我们可以轻松地生成清晰的目录,方便读者快速浏览和定位。
3. 如何设置自动编号
下面将介绍在Word中如何设置自动编号,并结合标题样式进行文档结构管理。
3.1 启用多级列表
在Word的顶部菜单栏中选择“开始”,然后点击“多级列表”按钮。在弹出的下拉菜单中选择“定义新多级列表”。
3.2 定义多级列表
在弹出的对话框中,我们可以定义每个级别的编号格式、缩进、对齐方式等属性。根据具体需求,我们可以自定义各个级别的编号样式,如阿拉伯数字、大写字母、罗马数字等。
3.3 应用多级列表到标题样式
接下来,我们需要将这些自定义的多级列表应用到相应的标题样式上。在Word中选择一个需要应用多级列表的标题样式(如“),然后右键点击该样式并选择“修改”。在弹出的对话框中,点击“格式”按钮,并选择“编号”。在下拉菜单中选择我们刚才定义的多级列表。
3.4 设置标题样式的级别
在应用多级列表后,我们还需要设置每个标题样式的级别。点击“格式”按钮,在弹出的对话框中选择“段落”,然后在右侧的“大纲级别”中指定相应的级别。
4. 利用文档结构管理功能
通过设置自动编号和标题样式,我们可以充分利用Word中提供的文档结构管理功能,实现高效而准确地管理大型文档。
4.1 创建章节和子章节
使用自动编号和标题样式,我们可以轻松创建章节和子章节。只需在相应位置插入适当的标题样式,并按照设定好的多级列表进行编号。
4.2 修改和调整章节顺序
如果需要修改或调整某个章节或子章节的顺序,只需简单地拖拽它们到新位置即可。Word会自动更新其编号,并保持其他章节不受影响。
4.3 生成目录
通过使用自动编号和标题样式,我们可以方便地生成目录。在Word中选择“引用”菜单下的“目录”按钮,即可根据设定好的标题样式自动生成目录。
通过合理利用Word中的自动编号和标题样式功能,我们可以实现高效的文档结构管理。这不仅提升了读者的阅读体验,也方便了作者对文档的编辑和修改。在处理大型文档时,我们应该充分发挥这些功能的优势,提高工作效率。
| 优点 | 缺点 |
|---|---|
| 提升读者体验 | 需要一定时间和精力进行设置 |
| 便捷地修改和重排 | 可能需要调整样式以适应具体需求 |
| 生成目录方便快捷 |
请问您在使用Word进行文档结构管理时遇到过哪些问题?您是如何解决这些问题的呢?欢迎分享您的经验和观点!
本站内容来源于网络,并不代表本站立场!版权归原作者所有,转发请注明来源,文章内容仅供参考。
校园网--www.xiaoyuan.org 联系邮箱:service@xiaoyuan.org
本文链接: http://www.xiaoyuan.org/blog/5347.html
 校园网
校园网