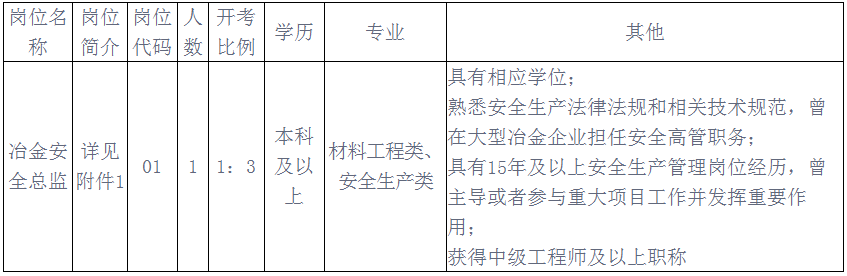Word中设置文档密码保护的技巧
- 校园网
- 2024-02-22 06:45:02
- 111
在我们的日常工作和学习中,使用Word文档是非常常见的。我们可能会保存一些重要的文件或者敏感信息在这些文档中,为了保护这些文件的安全性,我们可以给Word文档添加密码保护。通过设置密码保护,我们可以防止他人随意打开、查看或修改我们的文件。
那么,在Word中如何设置文档密码保护呢?下面将介绍几种方法供大家参考:
方法一:直接对word文档进行密码加密
这个方法是最简单直接的方式,通过设置一个密码来对整个Word文档进行加密。只有输入正确的密码才能打开文件。
具体操作步骤如下:
1. 打开需要加密的Word文档,在菜单栏点击"文件"。
2. 在弹出的选项中选择"信息"。
3. 在信息页面中找到"保护文档"功能,并点击它。
4. 在弹出的窗口中选择"用密码进行加密"。
5. 输入你想要设置的密码,并重复确认一遍。
6. 关闭Word软件并保存文件。
重新打开该Word文档时,会提示需要输入正确的密码才能解锁并查看内容。这样就可以有效地保护你的 Word 文档了。
方法二:使用彩虹办公中心进行加密
彩虹办公中心是一款实用的办公软件,它提供了丰富的功能来帮助我们处理文档。其中就包括文件加密功能。
具体操作步骤如下:
1. 打开彩虹办公中心,在左侧菜单栏选择"文件处理"。
2. 进入文件处理界面后,找到并点击"文件加密"功能。
3. 选择需要加密的Word文档,并点击确认。
4. 在弹出的窗口中设置你想要的密码,并保存设置。
5. 关闭彩虹办公中心,你的Word文档已经成功加密。
使用彩虹办公中心进行加密可以更好地保护你的文件安全,并且操作也相对简单方便。
方法三:设置打开密码
除了对整个文档进行密码加密,我们还可以通过设置打开密码来保护Word文档。只有输入正确的密码才能打开和查看该文档内容。
具体操作步骤如下:
1. 打开需要设置密码的Word文档,在菜单栏点击"文件"。
2. 在弹出的选项中选择"信息"。
3. 在信息页面中找到"保护文档"功能,并点击它。
4. 在弹出的窗口中选择"设置打开密码"。
5. 输入你想要设置的密码,并保存设置。
6. 关闭Word软件并保存文件。
重新打开该Word文档时,会提示需要输入正确的密码才能打开和查看内容。
方法四:使用第三方加密工具
除了上述的方法,我们还可以使用一些第三方加密工具来对Word文档进行加密。这些工具通常提供更多的安全性选项和功能,可以根据个人需求选择合适的工具进行使用。
例如,Adobe Acrobat Pro是一款非常专业且常用的PDF编辑软件,它也提供了对Word文档进行加密的功能。通过Adobe Acrobat Pro,我们可以设置各种安全选项,包括密码保护、权限控制等。
通过以上几种方法,我们可以轻松地给Word文档添加密码保护。无论是对整个文档进行加密还是设置打开密码,都能有效地保护你的文件安全。
不过,请记住在设置密码时要选择一个强大且容易记住的密码,并且定期更换密码以增加安全性。务必将你所设置的密码妥善保管好,避免泄露给他人。
如果你有其他关于Word文档加密的问题或者想分享自己的经验,请在下方留言区与我们互动,我们将会及时回复你的问题或者与你分享经验。
祝你使用Word时安全愉快!
本站内容来源于网络,并不代表本站立场!版权归原作者所有,转发请注明来源,文章内容仅供参考。
校园网--www.xiaoyuan.org 联系邮箱:service@xiaoyuan.org
本文链接: http://www.xiaoyuan.org/blog/5351.html
 校园网
校园网