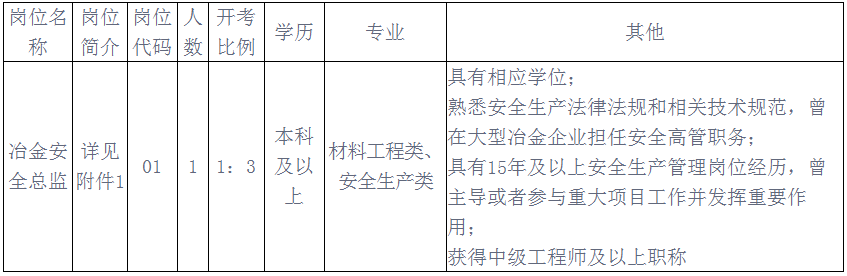Word中设置文档自动保存和备份的技巧
- 校园网
- 2024-02-22 06:55:01
- 113
1. 为什么设置文档自动保存和备份很重要?
在日常的工作中,我们经常会遇到意外情况导致电脑崩溃或者软件崩溃的情况。如果没有及时保存和备份,我们将会丢失大量宝贵的工作成果。设置文档自动保存和备份是非常重要的。
2. 如何设置Word中的自动保存功能?
在Word中,我们可以通过以下步骤来设置自动保存功能:
- 打开Word软件并打开你要编辑的文档。
- 点击左上角的“文件”选项。
- 在弹出的选项菜单中选择“选项”。
- 在弹出的对话框中选择“高级”选项。
- 向下滚动到“保存”一栏。
- 勾选“每隔几分钟保存一次”并设置时间间隔。
- 点击“确定”按钮保存设置。
通过以上步骤,我们就可以轻松地设置Word中的自动保存功能。这样,在工作过程中即使发生意外情况,我们也能够保留最新的工作进展。
3. 如何设置Word中的文档备份功能?
除了自动保存,我们还可以设置Word中的文档备份功能,以防止意外情况导致的文件损坏或丢失。下面是设置文档备份功能的步骤:
- 打开Word软件并打开你要编辑的文档。
- 点击左上角的“文件”选项。
- 在弹出的选项菜单中选择“选项”。
- 在弹出的对话框中选择“高级”选项。
- 向下滚动到“保存”一栏。
- 勾选“始终创建备份副本”选项。
- 点击“确定”按钮保存设置。
通过以上步骤,我们就可以为Word文档启用备份功能。这样,即使原始文件损坏或丢失,我们仍然能够找回最新版本的工作成果。
4. 如何在Word中恢复自动保存或备份的文档?
如果我们在工作过程中遇到了意外情况导致文件损坏或丢失,不用担心,Word提供了恢复自动保存或备份的文档的方法。下面是具体步骤:
- 打开Word软件并点击左上角的“文件”选项。
- 在弹出的选项菜单中选择“信息”。
- 在右侧的“版本”一栏中选择要恢复的自动保存或备份版本。
- 点击“恢复”按钮,即可恢复到所选版本的文档。
通过以上步骤,我们可以方便地恢复自动保存或备份的文档。这样,即使发生意外情况,我们也能够快速找回工作成果。
5. 其他关于Word文档保存和备份的注意事项
除了上述的设置和恢复功能,还有一些其他关于Word文档保存和备份的注意事项需要我们注意:
- 定期手动保存:尽管设置了自动保存功能,我们仍然建议定期手动保存文档。这样可以确保最新的工作成果被及时保存。
- 多重备份:为了进一步保护工作成果,我们可以将文档备份到不同的位置或存储介质上,比如云存储、外部硬盘等。
- 命名规范:为了方便管理和查找文档,在保存时建议使用清晰明确的文件名,并加上日期和版本号等信息。
- 定期清理:为了避免文档堆积,我们可以定期清理不再需要的旧版本或备份文件。
通过遵循以上注意事项,我们可以更好地保护和管理我们的Word文档,确保工作成果不会因为意外情况而丢失。
请大家分享一下在工作中遇到过哪些意外情况导致文件损坏或丢失,以及你们是如何解决的呢?
本站内容来源于网络,并不代表本站立场!版权归原作者所有,转发请注明来源,文章内容仅供参考。
校园网--www.xiaoyuan.org 联系邮箱:service@xiaoyuan.org
本文链接: http://www.xiaoyuan.org/blog/5353.html
 校园网
校园网