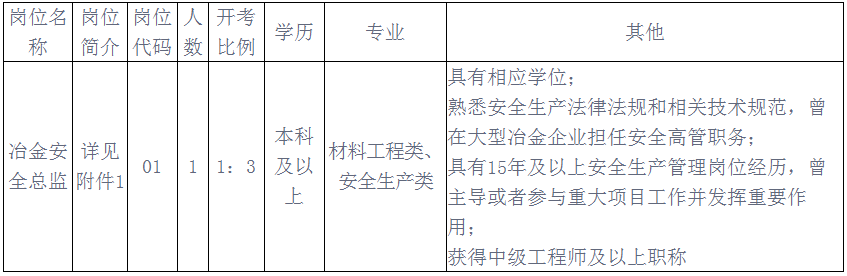Word中设置页眉和页脚的奇偶页不同
- 校园网
- 2024-02-22 07:00:02
- 176
在使用Microsoft Word进行文档编辑时,我们经常需要在页面的顶部和底部添加页眉和页脚内容。而当我们需要设置奇偶页的页眉和页脚不就需要对Word进行一些特殊操作。本文将介绍如何在Word中设置奇偶页的页眉和页脚不同,以及一些相关技巧和注意事项。
1. 打开Word文档并进入“页面布局”
打开您需要编辑的Word文档。然后,在菜单栏中选择“布局”选项卡,并点击“页面设置”按钮。这将打开一个对话框,其中包含了各种页面布局选项。
2. 设置奇数和偶数页的不同
在“页面设置”对话框中,点击“布局”选项卡。然后,在该选项卡下找到“奇偶页不同”的复选框,并勾选上它。这样就可以实现对奇数和偶数页的不同设定。
3. 编辑奇数页的页眉和页脚内容
接下来,点击鼠标光标定位到文档中任意一个奇数页上的页眉或者页脚位置。然后,双击鼠标左键进入编辑模式。您将看到Word页面顶部和底部的页眉和页脚区域已经进入了编辑状态。
在奇数页的页眉和页脚区域,您可以添加任意文本、图像或者其他内容。例如,您可以在奇数页的页眉中添加公司名称和标志,在页脚中添加文档标题和页码等信息。
4. 编辑偶数页的页眉和页脚内容
完成对奇数页的设置后,我们需要对偶数页进行相应的设置。在正文中找到一个偶数页,并双击鼠标左键进入编辑模式。此时,您将看到Word页面顶部和底部的内容与奇数页不同。
在偶数页的编辑模式下,您可以按照需求进行修改或添加内容。例如,在偶数页的页面顶部,您可以添加日期或者其他相关信息。在页面底部,您可以设置特定格式的页码。
5. 保存并关闭设置
当您完成对奇偶页面眉和页面脚不同设置后,请确保保存更改并关闭“页面设置”对话框。
通过这些简单步骤,我们就可以实现Word文档中奇偶页面眉和页面脚内容不同的效果。这样,在打印或者阅读文档时,我们可以更加清晰地区分奇偶页,并且设置的页眉和页脚内容也更加符合文档的需求。
在进行奇偶页面设置时,我们应该注意一些细节。例如,当我们在Word文档中插入分节符时,可以使首页与正文区分开来。在设置页面布局时,还可以对页码格式进行调整以满足特定需求。
通过本文的介绍,我们了解并学会了如何在Microsoft Word中设置奇偶页面眉和页面脚不同的方法。这一技巧在制作标书、论文等需要双面打印的文档中尤为重要。通过合理设置奇偶页眉和页脚内容,我们可以提高文档的可读性和专业性。
我们还应该注意一些相关技巧和注意事项。例如,在编辑奇数和偶数页眉和页脚内容时要确保适当的布局和格式。在插入分节符、调整页码格式等操作中也要仔细处理。
通过不断学习和实践,我们可以灵活运用Microsoft Word中的各种功能,并根据具体需求进行相应设置。这样,我们就能够更好地利用Word进行文档编辑,并提高工作效率。
| 操作 | |
|---|---|
| 1 | 打开Word文档并进入“页面布局” |
| 2 | 设置奇数和偶数页的不同 |
| 3 | 编辑奇数页的页眉和页脚内容 |
| 4 | 编辑偶数页的页眉和页脚内容 |
| 5 | 保存并关闭设置 |
 校园网
校园网