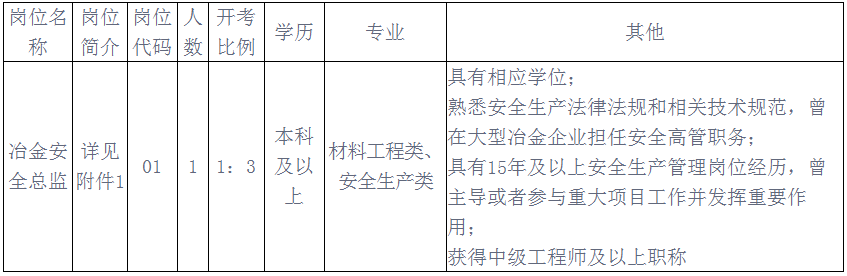Word中使用分栏功能进行文档排版
- 校园网
- 2024-02-22 07:10:02
- 121
了解Word中的分栏功能
1. 如何设置分栏
要在Word中设置分栏,首先需要打开你想要进行排版的文档。然后按照以下步骤进行操作:
1. 在"页面布局"选项卡中,点击"分栏"按钮,弹出分栏设置对话框。
2. 在对话框中,可以选择将文档分成几列。常见的选择包括单栏、两栏和三栏等。
3. 选择完毕后,点击确定按钮即可完成分栏设置。
2. 分栏布局调整
一旦完成了基本的分栏设置,你可能还需要对布局进行微调以满足具体需求。下面是一些常见的布局调整技巧:
1. 调整列宽:如果你觉得默认的列宽不合适,可以通过拖动边界线来调整各列的宽度。只需将鼠标放在两列之间的边界线上,然后按住鼠标左键进行拖动即可。
2. 增加分隔线:分栏文档中可以添加垂直分隔线来区分各列。在"页面布局"选项卡中,点击"分栏"按钮,然后在对话框中勾选"显示分隔线"选项即可。
3. 跨栏调整:如果你想要某段文字跨越多列进行排版,可以使用"分栏断点"功能。选中要跨越多列的文字,在"页面布局"选项卡中点击"分栏断点"按钮,然后选择适当的断点类型。
3. 分栏技巧和注意事项
在使用Word的分栏功能时,还需要注意以下一些技巧和事项:
1. 分栏前备份:在进行较大范围的排版调整之前,最好先备份原始文档。这样可以避免意外修改导致排版混乱,并能方便恢复到初始状态。
2. 列表处理:如果你的文档包含有序或无序列表,在进行分栏排版时需要格外注意。由于列表通常是按照自上而下的顺序进行排列的,所以可能会出现列表项被打断或错乱的情况。可以使用"分栏断点"来解决这个问题,或者在列表项之间添加空行来保持整齐。
3. 图片处理:在分栏文档中插入图片时,需要注意图片的大小和位置。如果图片太大,可能会导致列宽不够,从而影响整体排版效果。可以使用Word提供的图片编辑功能对图片进行调整。
4. 表格排版:分栏文档中如果包含表格,需要格外注意表格的列数和宽度。确保表格可以适应分栏布局,并且各列宽度一致。
4. 分栏排版示例
为了更好地理解分栏排版的效果,下面是一个示例:
假设你要编写一篇关于旅游景点的文章,并且希望将文章按照两栏进行排版。在Word中创建一个新文档,并设置为两栏布局。
接下来,你可以分别在两列中输入相关内容,比如景点名称、介绍、特色等等。为了使文章更加生动有趣,你还可以在适当的位置插入一些相关图片。
完成上述步骤后,你会发现整篇文章以两栏形式进行排列,使得内容更加紧凑和易读。
如果你有任何问题或其他关于Word排版的技巧和经验,欢迎在下方留言分享!
本站内容来源于网络,并不代表本站立场!版权归原作者所有,转发请注明来源,文章内容仅供参考。
校园网--www.xiaoyuan.org 联系邮箱:service@xiaoyuan.org
本文链接: http://www.xiaoyuan.org/blog/5356.html
 校园网
校园网