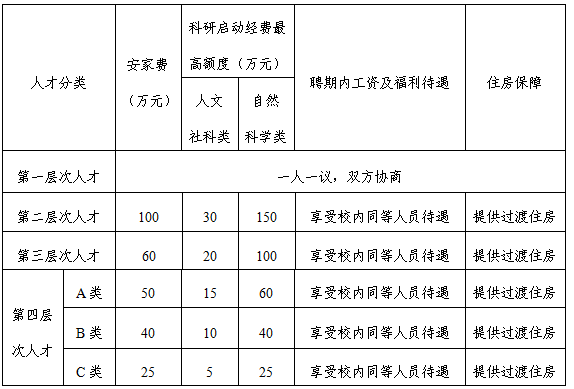Excel中通过数据条快速比较数据大小
- 校园网
- 2024-02-22 22:00:01
- 327
在日常工作中,我们经常需要对数据进行比较和分析。而在Excel中,通过使用数据条可以快速比较数据的大小,这样能够使得数据对比更加明显,方便我们做出正确的决策。本文将介绍如何使用数据条来实现这一目标,并给出一些实用的技巧。
一、什么是数据条
在Excel中,数据条是一种条件格式,它可以将单元格的数值与指定的条件进行比较,并根据比较结果给单元格添加不同长度和颜色的水平柱状图。通过使用不同长度和颜色的水平柱状图,我们可以直观地看到单元格之间的数值大小差异。
二、添加数据条
1. 选中要添加数据条的单元格区域。
2. 在Excel顶部菜单栏中选择【开始】选项卡。
3. 在【开始】选项卡中找到【条件格式】按钮,并点击它。
4. 在弹出的菜单中选择【数据条】。
5. 在下拉菜单中选择你喜欢的样式。
这样就可以在选定的单元格区域内添加数据条了。你可以根据实际需要调整柱状图的颜色和长度,使得数据对比更加明显。
三、如何使用数据条比较数据大小
1. 情况一:单纯对比两列数据。
- 选中要对比的两列数据的单元格区域。
- 在【开始】选项卡的【条件格式】中选择【数据条】。
- 这样就可以看到两列数据之间的大小差异了。
2. 情况二:对比差值。
- 选中要对比的两列数据的单元格区域。
- 在右侧添加一列,计算出两列数据的差值。
- 选中差值所在的单元格区域,在【开始】选项卡的【条件格式】中选择【数据条】。
这样,我们就可以通过使用数据条来快速比较不同列之间或同一列内部数值的大小了。通过调整颜色和长度,我们可以使得数值之间的差异更加明显,从而更好地进行分析和决策。
四、其他实用技巧
除了基本的使用方法外,还有一些实用技巧可以帮助我们更好地利用数据条功能。以下是几个例子:
1. 添加色阶效果。
- 选中要添加色阶效果的单元格区域。
- 在【开始】选项卡的【条件格式】中选择【色阶】。
- 这样可以根据数值的大小,自动给单元格添加不同颜色的背景。
2. 添加图标集。
- 选中要添加图标集的单元格区域。
- 在【开始】选项卡的【条件格式】中选择【图标集】。
- 这样可以根据数值的大小,在单元格中添加不同的图标。
通过这些技巧,我们可以更加灵活地利用数据条功能,使得数据对比更加直观和易于理解。
五、
在Excel中,通过使用数据条可以快速比较数据的大小。无论是简单地对比两列数据,还是通过计算差值进行对比,都能够通过调整颜色和长度使得数据对比更加明显。除了基本的使用方法外,还有一些实用技巧可以帮助我们更好地利用数据条功能。希望本文介绍的内容能够对你在工作和学习中有所帮助。
请问你在工作或学习中是否遇到过需要快速比较数据大小的情况?你是如何处理的呢?欢迎在评论区分享你的想法和经验!
本站内容来源于网络,并不代表本站立场!版权归原作者所有,转发请注明来源,文章内容仅供参考。
校园网--www.xiaoyuan.org 联系邮箱:service@xiaoyuan.org
本文链接: http://www.xiaoyuan.org/blog/5398.html
 校园网
校园网