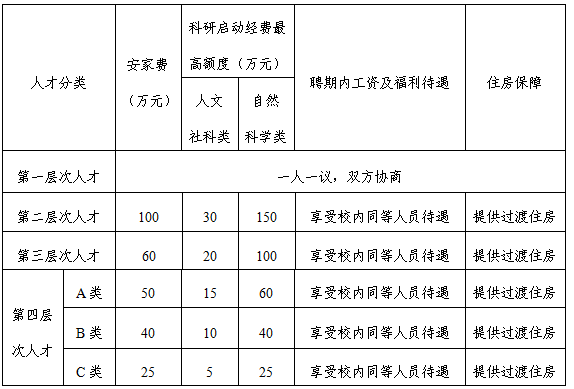Excel中通过数据验证限制输入数据的范围
- 校园网
- 2024-02-22 22:14:01
- 305
在Excel中,数据验证是一项非常有用的功能,可以帮助我们限制输入数据的范围,确保输入的数据准确无误。特别是在处理大量数据时,通过设置数据验证可以有效避免输入错误和无效数据的情况发生。本文将介绍如何使用Excel中的数据验证功能来限制输入数据的范围。
1. 打开Excel工作表并选中要设置数据验证的单元格区域
打开你要进行数据验证的Excel工作表。然后,选中你想要设置数据验证的单元格区域。例如,在新进员工考核表中需要设置各项评判标准的分数取值范围。
2. 执行数据验证操作
在选中要设置数值输入范围的单元格区域后,点击工具栏上的“数据”选项卡,在“数据工具”组中找到“数据验证”按钮,并点击它。
3. 设置小数验证条件
点击“数据验证”按钮后,会弹出一个“数据验证”对话框。在这个对话框里,我们可以设置小数验证条件。
在“允许”下拉列表中选择“小数”选项。然后,在“约束”下拉列表中选择“介于”选项。
接下来,我们需要设置单元格允许输入的最小限度值和最大限度值。在“最小值”参数框中输入1,在“最大值”参数框中输入10。
点击“确定”按钮完成验证条件的设置。
4. 验证设置的条件
完成对数据输入范围的设置后,我们可以进行验证。在所选区域输入范围外的数据时,Excel会弹出一个提示对话框。点击“取消”按钮或关闭按钮后,输入的不符合范围的数据会自动消失。
通过以上步骤,我们已经成功地使用数据验证功能来限制输入数据的范围。这样,在编辑Excel工作表时,就能够确保数值中小数输入的准确性,并避免了错误和无效数据带来的问题。
使用数据验证功能的其他用途
除了限制数值输入范围外,Excel中的数据验证功能还可以用于其他方面。下面是一些常见的用途:
1. 限制重复数据录入:有时候我们希望在某个区域内只能录入不重复的数据,可以通过设置数据验证功能来实现这一目标。选中要限制录入的区域,点击“数据验证”按钮,在弹出对话框中选择“自定义”条件,并设置相应参数。
2. 使用下拉列表输入固定范围内的数据:当输入的数据有固定范围时,可以使用下拉列表和数据验证功能来实现。选中要设置下拉列表的单元格区域,然后点击“数据验证”按钮,在弹出对话框中选择“列表”条件,并设置要显示的序列来源。
这样,当你点击下拉箭头时,会显示你设置的序列来源中的内容,从而方便地选择输入。
3. 限制输入整数或小数:除了限制小数范围外,Excel中的数据验证功能还可以用于限制输入整数或小数。通过设置相应参数,可以确保所输入的数据符合要求。
通过使用Excel中的数据验证功能,我们可以有效地限制输入数据的范围和类型。无论是在处理大量数据时还是在进行复杂的数据分析时,这项功能都能够帮助我们提高工作效率和准确性。
在Excel工作表中使用数据验证功能还能够规范化数据、避免重复录入和错误输入,并且能够方便地进行下拉列表选择等操作。
在日常使用Excel时,我们应该善于利用这个强大而实用的功能,从而更好地发挥Excel在工作和生活中的作用。
| 操作步骤 | 说明 |
|---|---|
| 打开Excel工作表 | 在开始之前,打开你要设置数据验证的Excel工作表。 |
| 选中要设置数据验证的单元格区域 | 在Excel工作表中,选中你想要设置数据验证的单元格区域。 |
| 点击“数据”选项卡上的“数据验证”按钮 | 在Excel工具栏上,点击“数据”选项卡中的“数据验证”按钮。 |
| 设置小数验证条件 | 在弹出的“数据验证”对话框中,选择“小数”选项,并设置合适的最小值和最大值。 |
| 完成验证条件的设置 | 点击“确定”按钮,完成对输入范围的限制。 |
- 在你使用Excel时,有没有遇到过需要限制输入数据范围的情况?你是如何解决这个问题的?
- 对于初学者来说,你觉得掌握Excel中的数据验证功能有多重要?为什么?
请在评论区分享你的观点和经验!
本站内容来源于网络,并不代表本站立场!版权归原作者所有,转发请注明来源,文章内容仅供参考。
校园网--www.xiaoyuan.org 联系邮箱:service@xiaoyuan.org
本文链接: http://www.xiaoyuan.org/blog/5400.html
 校园网
校园网