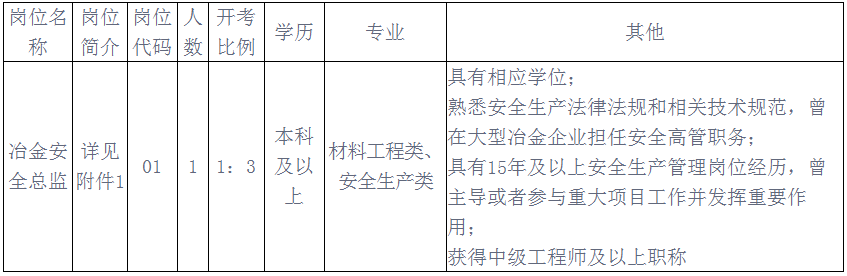PowerPoint中制作交互式幻灯片导航菜单
- 校园网
- 2024-02-23 06:30:01
- 102
在现代商业环境中,演示文稿已经成为了一种非常重要的沟通工具。而PowerPoint作为最受欢迎和广泛使用的演示软件之一,为用户提供了丰富的功能和选项。其中一个非常有用的功能是制作交互式幻灯片导航菜单。通过这个功能,您可以在演示过程中轻松地切换到不同的幻灯片,以便更好地展示您的内容。
要在PowerPoint中制作交互式幻灯片导航菜单,您可以按照以下步骤进行操作:
1. 打开PowerPoint并创建新的演示文稿。
2. 在主菜单栏上选择“插入”,然后选择“形状”下拉菜单中的“矩形”选项。
3. 在演示文稿中绘制一个矩形框,用于表示导航菜单。
4. 右键单击该矩形框,在弹出菜单中选择“编辑文本”以添加文字您可以使用这些标签来表示不同的幻灯片。
接下来,我们将介绍如何设置动画效果和触发器来实现交互式导航菜单。
5. 选中刚才创建的矩形框,然后在主菜单栏上选择“自定义动画”。
6. 在“自定义动画”窗格中,单击“添加效果”按钮,然后选择“进入”选项。
7. 在“进入”选项中,您可以选择各种效果。在这个例子中,我们将选择“切入”效果。
8. 单击“切入”效果后,您可以进一步设置动画效果的方向和速度等属性。在这个例子中,我们将把方向设置为“自顶部”,以实现下拉菜单的视觉效果。
接下来是设置触发器来实现交互式导航菜单的关键步骤。
9. 选中刚才创建的矩形框,在主菜单栏上选择“插入”,然后选择“形状”下拉菜单中的“矩形”选项。
10. 在演示文稿中绘制一个新的矩形框,并将其放置在导航菜单下方。这个新的矩形框将用作触发器按钮。
11. 右键单击新创建的矩形框,在弹出菜单中选择“编辑文本”以添加文字这个标签将作为触发器按钮上显示的文本。
通过设置触发器,当用户点击导航菜单下方的触发器按钮时,将会触发相应的幻灯片切换。
12. 选中触发器按钮矩形框,在主菜单栏上选择“自定义动画”。
13. 在“自定义动画”窗格中,单击“添加效果”按钮,然后选择“动作”选项。
14. 在“动作”选项中,您可以选择各种动作。在这个例子中,我们将选择“切换到下一张幻灯片”动作。
15. 确定了触发器的动作后,您可以进一步设置其他属性,如延迟时间和持续时间等。
现在,您已经成功地创建了一个交互式幻灯片导航菜单。
为了让您更好地理解这个过程,我们来看一个具体的示例。假设您正在为一家餐厅制作一个演示文稿,并且希望添加一个导航菜单以展示不同菜品和服务。您可以按照上述步骤,在演示文稿中创建一个矩形框,并使用文字标签表示不同的菜品或服务。然后,通过设置动画效果和触发器来实现导航菜单的交互性。当用户点击某个菜品或服务时,将会自动切换到相应的幻灯片,并展示该菜品或服务的详细信息。
通过这种交互式导航菜单,您可以更好地引导观众浏览您的演示文稿,并提供更具吸引力和效果的展示方式。
总结一下,在PowerPoint中制作交互式幻灯片导航菜单的步骤如下:
1. 创建一个矩形框来表示导航菜单。
2. 添加文字标签来表示不同的幻灯片。
3. 设置动画效果和触发器来实现交互性。
4. 测试并调整效果,确保导航菜单能够正常工作。
通过上述步骤,您可以轻松地为您的演示文稿添加一个交互式幻灯片导航菜单,提升您的演示效果和专业性。
除了PowerPoint之外,还有其他一些软件也提供了类似的功能。例如,WPS演示和Focusky动画演示大师等软件也可以用于制作交互式幻灯片导航菜单。如果您对PowerPoint的功能限制不满意或者想要尝试其他软件,请随时尝试这些替代方案。
在实际使用过程中,请根据您的具体需求选择最适合您的方法和工具。希望以上内容对您在PowerPoint中制作交互式幻灯片导航菜单有所帮助!
现在,我想请问您,在您的工作或学习中,您是否使用过PowerPoint或其他演示软件来制作交互式幻灯片导航菜单?如果有的话,您是如何使用这个功能的?如果没有的话,您觉得这个功能对您会有哪些帮助呢?请留下您的评论和观点,与我们分享。
本站内容来源于网络,并不代表本站立场!版权归原作者所有,转发请注明来源,文章内容仅供参考。
校园网--www.xiaoyuan.org 联系邮箱:service@xiaoyuan.org
本文链接: http://www.xiaoyuan.org/blog/5492.html
 校园网
校园网