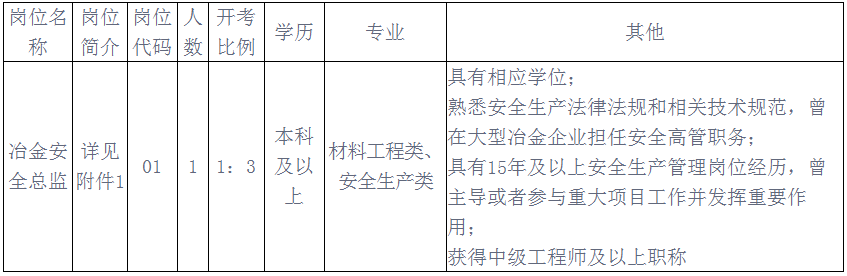Word中创建和编辑自定义模板的技巧
- 校园网
- 2024-02-23 06:35:02
- 166
在现代办公工作中,很多人都需要频繁地使用Microsoft Word来创建和编辑文档。为了提高工作效率,许多人都喜欢使用自定义模板来规范文档的格式和样式。本文将介绍一些在Word中创建和编辑自定义模板的技巧,帮助您更好地利用这个功能。
什么是Word模板?
Word模板是一种带有特定格式的扩展名为.dotx的文件,它包括特定的字体格式、段落样式、页面设置、快捷键方案、宏等内容。通过使用自定义模板,您可以轻松地应用相同的格式和样式到不同的文档中,从而节省时间并保持一致性。
如何创建自定义模板?
下面是一些简单的步骤来创建一个自定义模板:
1. 打开Microsoft Word,并点击“新建”按钮。
2. 选择“空白文档”,然后点击“创建”按钮。
3. 在新建文档内,设置字体、段落等格式,并进行其他必要的调整。
4. 然后点击“文件”菜单,在下拉菜单中选择“另存为”选项。
5. 在保存对话框中,选择保存位置,并将文件名更改为您喜欢的模板名称。
6. 在文件类型下拉菜单中,选择“Word模板”(.dotx)。
7. 最后点击“保存”按钮。
通过按照上述步骤,您就可以成功地创建一个自定义模板。请确保在保存时选择了正确的文件类型,以便将其作为模板使用。
如何编辑自定义模板?
如果您已经创建了一个自定义模板,并且想要进行一些编辑或修改,可以按照以下步骤进行:
1. 打开Microsoft Word,并点击“文件”菜单。
2. 在下拉菜单中选择“打开”,然后找到并选择您想要编辑的模板文件。
3. Word将打开该模板,并显示为一个新的空白文档。
4. 进行您需要的编辑和修改,如修改字体、添加新的样式等。
5. 完成编辑后,点击“文件”菜单,并选择“保存”选项。
通过这些简单的步骤,您就可以轻松地对自定义模板进行编辑和修改。请记住,在保存时选择正确的文件类型(.dotx),以便保留原始模板格式。
如何使用自定义模板?
一旦您创建或编辑了一个自定义模板,接下来就是将其应用到新建文档中。以下是一些简单的步骤来使用自定义模板:
1. 打开Microsoft Word,并点击“文件”菜单。
2. 在下拉菜单中选择“新建”,然后选择“空白文档”。
3. 点击“创建”按钮,Word将打开一个新的空白文档。
4. 点击“文件”菜单,并选择“另存为”选项。
5. 在保存对话框中,选择保存位置,并将文件名更改为您喜欢的名称。
6. 在文件类型下拉菜单中,选择“Word模板(.dotx)”。
7. 最后点击“保存”按钮。
通过按照上述步骤,您就可以将自定义模板应用到新建文档中。下次创建新的文档时,只需要选择您创建的模板即可。
Word模板的灵活性和定制性
一个好的自定义模板不仅可以提高工作效率,还可以让文档看起来更加专业和一致。Word模板具有很大的灵活性和定制性,您可以根据具体需求进行定制。
例如,您可以修改字体、调整段落样式、设置页面布局以及添加公司徽标等。通过使用自定义模板,您可以确保所有文档都符合公司或个人的品牌形象,并且格式一致。
我们介绍了在Microsoft Word中创建和编辑自定义模板的技巧。通过使用自定义模板,您可以提高工作效率,保持文档的一致性,并确保所有文档都符合品牌形象。希望这些技巧对您有所帮助!
如果您还有其他关于Word模板的问题或想要分享自己的经验,请在下方留言,我们将非常乐意与您交流和讨论。谢谢!
本站内容来源于网络,并不代表本站立场!版权归原作者所有,转发请注明来源,文章内容仅供参考。
校园网--www.xiaoyuan.org 联系邮箱:service@xiaoyuan.org
本文链接: http://www.xiaoyuan.org/blog/5493.html
 校园网
校园网