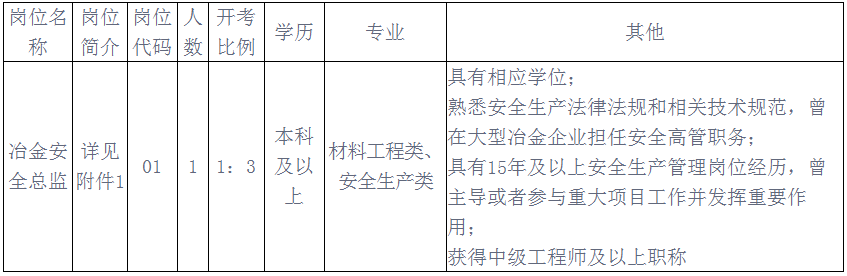Word中利用大纲视图进行文档结构的调整
- 校园网
- 2024-02-23 06:55:01
- 129
在日常办公中,我们经常需要处理各种各样的文档,尤其是在使用Microsoft Word时。对于较长的文档,往往需要有良好的结构来方便查看和编辑。而Word中的大纲视图就是一个非常实用的工具,可以帮助我们快速调整和优化文档结构。本文将介绍如何利用大纲视图进行文档结构的调整,并提供一些实用技巧和注意事项。
1. 切换到大纲视图
在打开Word文档后,默认情况下我们处于页面视图或者其他视图模式。要切换到大纲视图,只需简单几个步骤:
1. 单击查看选项卡。
2. 单击页面图标,箭头所示。
3. 点击[Outline]图标,切换到Outline视图,箭头所示。
2. 使用大纲视图进行结构调整
进入大纲视图后,我们可以根据需要上下移动、展开、折叠文字,以达到优化文档结构的目的。
2.1 上下移动文字
有时候我们可能希望将某一段文字移动到其他位置,以使文档结构更加合理。在大纲视图下,我们只需拖动相应的段落即可实现上下移动。
2.2 展开和折叠文字
当文档很长时,我们可能只关注其中某一部分的内容。此时,展开和折叠功能可以帮助我们更好地查看和编辑文档。
- 展开文字:将鼠标移动到文章标题上,然后点击【展开】选项即可展开该部分内容。
- 折叠文字:按下图箭头点击【折叠】选项,即可折叠该部分内容。
3. 设置大纲级别
在大纲视图中,默认情况下系统会根据输入的文字为其设置1级大纲,并套用标题1的样式。但是有时候我们可能需要调整某些标题的级别以及样式。
3.1 设置标题级别
要设置标题级别,可以按照以下步骤进行操作:
1. 在段落中选择需要设置为文档结构图显示的大标题的文字。
2. 单击鼠标右键,选择“段落”选项进行编辑。
3. 在段落对话框中,可以从“大纲级别”列表中选择标题级别。
3.2 利用大纲视图生成文档结构图
使用大纲视图不仅可以调整文档结构,还可以帮助我们生成文档结构图。在大纲视图下,系统会根据设置的标题级别自动生成文档结构图。
4. 其他注意事项
除了上述提到的功能和技巧外,还有一些其他需要注意的地方。
4.1 页面排版
在进行文档结构调整时,我们还应该关注页面排版问题。合理的页面排版可以提高阅读体验和专业性。以下是一些常用的页面排版操作:
- 调整页边距
- 编辑页眉页脚
- 分栏操作
4.2 优化文本样式
为了让文档更加美观和易读,在调整文档结构的我们还应该注意优化文本样式。以下是一些建议:
1. 标题居中、加粗、调整大小。
2. 在段落中全选,并调整行距为1.5倍行距。
大纲视图是Microsoft Word中非常实用的工具之一,可以帮助我们快速调整和优化文档结构。通过上述的介绍,相信您已经对如何利用大纲视图进行文档结构的调整有了一定的了解。在实际应用过程中,还要根据具体情况灵活运用,并注意页面排版和文本样式的优化。
如果您有任何问题或者想分享您的观点,请在下方留言,我会及时回复。感谢阅读!
本站内容来源于网络,并不代表本站立场!版权归原作者所有,转发请注明来源,文章内容仅供参考。
校园网--www.xiaoyuan.org 联系邮箱:service@xiaoyuan.org
本文链接: http://www.xiaoyuan.org/blog/5497.html
 校园网
校园网