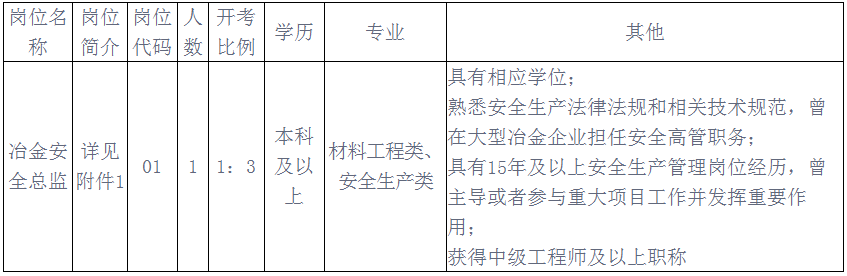Word中利用样式进行文档内容的格式化和排版
- 校园网
- 2024-02-23 08:05:02
- 102
1. 引言
2. Word样式简介
在开始选项卡的右侧,我们可以找到样式组。样式是一种集合体,包含了多种格式设置。通过使用样式,我们可以快速地对文字、段落、标题等进行格式调整,并且保持风格的统一。在这里预设了许多常见的样式供我们选择和使用。
3. 格式化字符技巧
字符是组成文字的基本单元,我们经常需要对字符进行格式调整。下面是一些利用Word样式对字符进行格式化的技巧:
1) 设置字体
在开始选项卡的字体组中,我们可以设置字体、字号、字形(加粗、倾斜)、字符颜色以及是否加下划线。通过调整这些参数,我们可以根据需要对字符进行个性化的格式设置。
2) 设置字符间距
字符间距指的是各字符之间的距离。通过调整字符间距,我们可以使文字排列更加紧凑或者疏散。在字体组中,我们可以找到字符间距选项,将其调整为合适的数值。
3) 使用特殊效果
Word还提供了一些特殊效果供我们使用,比如阴影、浮雕、斜切等。这些特殊效果可以使文字看起来更加生动、立体,并且吸引读者的注意力。
4. 格式化段落技巧
段落是一组有关联的文字内容,我们经常需要对段落进行格式调整。以下是一些利用Word样式对段落进行格式化的技巧:
1) 设置对齐方式
在开始选项卡的段落组中,我们可以设置段落的对齐方式,包括左对齐、居中对齐、右对齐和两端对齐。通过选择合适的对齐方式,可以使文档看起来更加整洁和规范。
2) 调整行间距
行间距是指行与行之间的垂直距离。通过调整行间距,我们可以使文档内容更加紧凑或者疏散。在段落组中,我们可以找到行间距选项,并将其调整为适合的数值。
3) 设置缩进
缩进是指段落开头的空白部分。通过设置缩进,我们可以使文档内容更加清晰和易读。在段落组中,我们可以找到缩进选项,并将其调整为合适的数值。
5. 格式化标题技巧
标题是文章结构的组成部分,具有一定的层级和重要性。以下是一些利用Word样式对标题进行格式化的技巧:
1) 使用多级标题样式
Word提供了多级标题样式供我们使用,包括一级二级标题等。通过使用多级标题样式,我们可以使文档内容更加结构化,并且方便生成目录。
2) 调整字号和字体
通过调整字号和字体,我们可以使各个层级的标题看起来更加醒目和突出。在样式组中,我们可以找到相应的字号和字体选项。
6. 制作表格排版
表格是一种非常有用的排版元素,可以使文档内容更加清晰和易读。以下是制作表格排版的步骤:
1) 插入表格
在插入选项卡中,我们可以找到插入表格的选项。通过选择合适的行列数,我们可以插入一个空白的表格。
2) 设置表格样式
Word提供了多种预设的表格样式供我们选择,并且还可以自定义样式。通过选择合适的表格样式,我们可以使表格看起来更加美观和专业。
3) 填充表格内容
在插入表格后,我们需要填充相应的内容。通过选中单元格,并输入内容,即可填充表格。
通过利用Word中的样式功能,我们可以方便地对文档内容进行格式化和排版。无论是对字符、段落还是标题进行调整,都可以通过样式功能实现。制作表格排版也是一种常见的需求,在使用样式时同样适用。掌握这些技巧和方法,我们能够更加高效地完成文档编辑工作,并且使文档看起来更加专业和规范。
在您使用Word过程中是否遇到过格式化和排版问题?您是如何解决这些问题的?欢迎在评论区分享您的观点和经验!
本站内容来源于网络,并不代表本站立场!版权归原作者所有,转发请注明来源,文章内容仅供参考。
校园网--www.xiaoyuan.org 联系邮箱:service@xiaoyuan.org
本文链接: http://www.xiaoyuan.org/blog/5511.html
 校园网
校园网