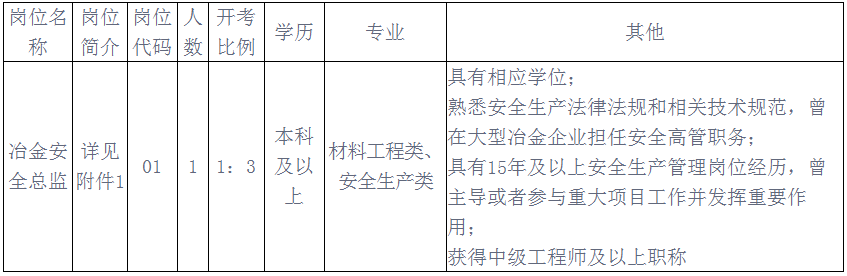打印机与电脑连接问题:解决打印故障的小窍门
- 校园网
- 2024-03-07 10:25:01
- 99
为什么会出现打印机与电脑连接问题
嘿,大家好!我是你们熟悉的小编,今天要和大家聊聊一个让人头疼的问题——打印机与电脑的连接问题。是不是经常遇到这样的情况,明明前一秒还能正常打印文件,下一秒突然就“失联”了,让人摸不着头脑?别着急,小编今天就来帮你解决这个问题!
我们要知道,打印机和电脑之间的连接问题可能有很多原因导致。比如物理连接出现问题,软件驱动异常,设置错误,无线连接故障等等。每一个环节都需要仔细排查,才能找到问题所在并解决。
下面让小编带你一起探讨打印机连接问题的各种可能原因,以及针对性的解决方法:
- 步骤一:检查物理连接
- 步骤二:检查软件驱动
- 步骤三:确认设置无误
- 步骤四:检查无线连接
- 步骤五:审视系统服务
步骤一:检查物理连接
我们要确保打印机和电脑之间的物理连接是正常的。接下来,让我们按部就班地检查一下:
| 操作 | |
| 1 | 关闭打印机和电脑 |
| 2 | 检查打印机电源线是否连接并开启 |
| 3 | 检查数据线或无线连接是否正常 |
| 4 | 确保打印机与电脑之间的连线插入正确 |
如果以上步骤都检查完毕,但问题依然存在,可能是数据线损坏或连接不良导致的。此时,可以尝试更换一根数据线,看是否能解决问题。
步骤二:检查软件驱动
软件驱动是打印机能够正常工作的关键。如果安装了错误或不兼容的打印机驱动程序,就会导致打印机无法连接电脑。我们需要重点关注打印机驱动的情况。
如果遇到打印机无法连接的问题,可以尝试以下解决方法:
- 重新安装打印机驱动程序
- 更新安装最新版本的打印机驱动程序
- 通过驱动管理工具进行检测及安装
记得,选择正确的打印机型号和操作系统对应的驱动程序进行安装,避免出现兼容性问题。
步骤三:确认设置无误
有时候,打印机与电脑的连接问题可能是由设置错误导致的。比如打印机的IP地址配置不正确,或者路由器无法检测到打印机等。
要解决这个问题,可以按以下步骤进行操作:
- 确保打印机的IP地址配置正确
- 检查路由器后台是否能够检测到打印机
- 重置打印机后台服务程序
通过仔细检查设置是否有误,有助于排除连接问题的原因。
步骤四:检查无线连接
对于使用无线连接的打印机,连接不上可能是由于信号干扰、距离过远等原因导致。此时,我们可以尝试以下方法解决问题:
- 检查无线网络信号是否稳定
- 调整打印机与无线路由器的距离
- 重设无线网络连接
保持良好的无线连接状态,有助于打印机与电脑之间的正常通讯。
步骤五:审视系统服务
我们要确保系统服务程序正常运行。有时候,打印机服务程序出现故障或异常关闭,也会导致打印机无法连接电脑。
按照以下步骤检查系统服务程序:
- 在Windows搜索框中输入“服务”
- 进入系统服务界面
- 检查打印机相关服务是否正常运行
如果发现服务程序异常,可以尝试重启或重置服务程序,让打印机恢复正常工作。
通过以上的解决方法,相信大家能够轻松解决打印机与电脑连接问题,让打印机恢复正常工作,不再“失联”啦!如果经过排查仍未解决问题,建议寻求专业技术支持,以确保打印机和电脑正常连接。
希望本文对你有所帮助,如果有任何疑问或建议,欢迎在评论区留言,让我们一起分享解决问题的经验和技巧吧!
本站内容来源于网络,并不代表本站立场!版权归原作者所有,转发请注明来源,文章内容仅供参考。
校园网--www.xiaoyuan.org 联系邮箱:service@xiaoyuan.org
本文链接: http://www.xiaoyuan.org/blog/8802.html
 校园网
校园网