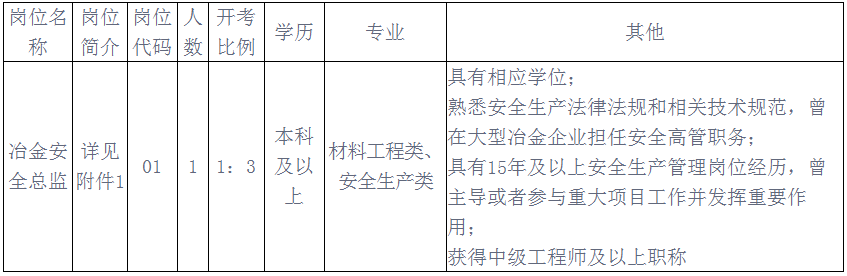笔记本电脑触摸板维修技巧:解决触控问题,提升操作体验
- 校园网
- 2024-03-10 10:10:01
- 141
维修前言:笔记本电脑触摸板的重要性
哇哦,大家好呀!今天小编要和大家一起探讨一下笔记本电脑触摸板的维修技巧啦!你是不是也曾经遇到过笔记本电脑触摸板出现问题的情况呢?是不是觉得使用鼠标太麻烦了,更喜欢用触摸板进行操作呢?没错,触摸板在笔记本电脑上起着举足轻重的作用,它为我们提供了更加便捷的操作体验,让我们的生活更加便利。
但是,就像任何电子设备一样,触摸板也会出现各种问题,比如没反应、失灵等。当触摸板出现问题时,可能会让我们感到困扰和无所适从。掌握一些维修技巧是非常有必要的,这不仅可以解决我们在使用过程中遇到的问题,还能够提升我们的操作体验,让我们的使用更加顺畅。
所以,接下来就让我们一起来看看如何解决笔记本电脑触摸板的各种问题,提升我们的操作体验吧!
解决方案一:检查触摸板是否被禁用
嘿嘿,小伙伴们,在使用笔记本电脑的时候,有时候可能会不小心按下了禁用触摸板的快捷键。这时候,我们就需要来检查一下触摸板是否被禁用啦。
方法一:查看键盘上的快捷键
| 快捷键 | 功能 |
|---|---|
| Fn + F5 | 启用/禁用触摸板 |
如果你发现触摸板被禁用了,那么就按下对应的快捷键启用触摸板吧。然后尝试操作一下触摸板,看看问题是否得到解决。
方法二:通过系统设置启用触摸板
有些笔记本电脑在系统设置中提供了启用/禁用触摸板的选项,你可以通过以下步骤检查并启用触摸板:
- 1. 打开“控制面板”。
- 2. 点击“硬件和声音”。
- 3. 点击“鼠标”。
- 4. 在“设备设置”选项卡中找到触摸板选项。
- 5. 确保触摸板处于启用状态。
通过以上方法,你可以检查触摸板是否被禁用,并及时启用触摸板,解决触摸板没反应的问题,让你的使用体验更加顺畅哦!
解决方案二:更新触摸板驱动程序
咦咦,小伙伴们,除了触摸板被禁用之外,触摸板没反应的问题还可能是因为触摸板的驱动程序需要更新。那么,我们就来看看如何更新触摸板驱动程序吧!
具体操作步骤如下:
- 1. 打开设备管理器。
- 2. 找到并展开“鼠标和其他指针设备”。
- 3. 右键单击触摸板,选择“更新驱动程序”。
- 4. 选择“自动搜索更新的驱动程序”。
- 5. 如果找到新的驱动程序,按照提示进行安装。
- 6. 完成后,重新启动计算机以使更改生效。
通过更新触摸板驱动程序,可以解决触摸板没反应的问题,让你的触摸板恢复正常工作,提升操作体验。
解决方案三:检查硬件问题
嘻嘻,小伙伴们,除了软件问题,触摸板没反应还有可能是由硬件问题导致的哦!在这种情况下,我们就需要来检查一下硬件是否正常。具体操作方法如下:
方法一:检查触摸板连接
如果触摸板连接不良,可能会导致触摸板没反应的问题。你可以按照以下步骤检查触摸板连接是否正常:
- 1. 关机并断开电源。
- 2. 打开笔记本电脑背面的触摸板连接盖。
- 3. 检查触摸板连接是否松动,如果松动,重新插紧连接线。
- 4. 关上触摸板连接盖,重新启动电脑。
通过检查触摸板连接,可以解决触摸板没反应的问题,让你的触摸板正常工作,提升操作体验。
哇,小编今天和大家分享了关于笔记本电脑触摸板维修技巧的内容,包括检查触摸板是否被禁用、更新触摸板驱动程序、检查硬件问题等方面。希望这些方法能够帮助到大家,让你们在使用笔记本电脑的时候不再遇到触摸板的各种问题,享受到更加便捷和顺畅的操作体验!
小伙伴们,你们在使用笔记本电脑的过程中遇到过触摸板没反应的问题吗?你是如何解决的呢?欢迎在评论区分享你的经验和看法哦!让我们一起交流,共同进步!
本站内容来源于网络,并不代表本站立场!版权归原作者所有,转发请注明来源,文章内容仅供参考。
校园网--www.xiaoyuan.org 联系邮箱:service@xiaoyuan.org
本文链接: http://www.xiaoyuan.org/blog/9640.html
 校园网
校园网